Windows 11: Automatische Rechtschreibkorrektur einschalten oder ausschalten
Wir zeigen dir, wie du die Autokorrektur unter Windows aktivieren oder deaktivieren kannst.
Von Simon Gralki · Veröffentlicht am
Falsch geschriebene Wörter automatisch korrigieren? Dank der Autokorrektur unter Windows funktioniert das nicht nur auf Smartphones. Wie man die automatische Rechtschreibkorrektur einschalten oder ausschalten kann, zeigen wir hier.
Im Gegensatz zur Rechtschreibprüfung, bei der jedes falsch geschriebene Wort in rot unterstrichen wird, dient die Autokorrektur dazu, um falsch geschriebene Wörter oder Tippfehler automatisch zu korrigieren und die Geschwindigkeit bei der Texteingabe zu erhöhen, unabhängig davon, ob dies über eine physische/externe Tastatur am Desktop-PC beziehungweise Laptop oder auf dem Touchscreen von Tablets vorgenommen wird.


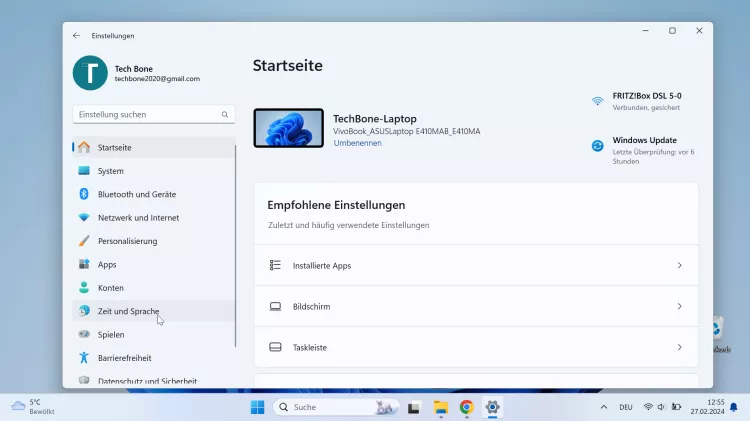
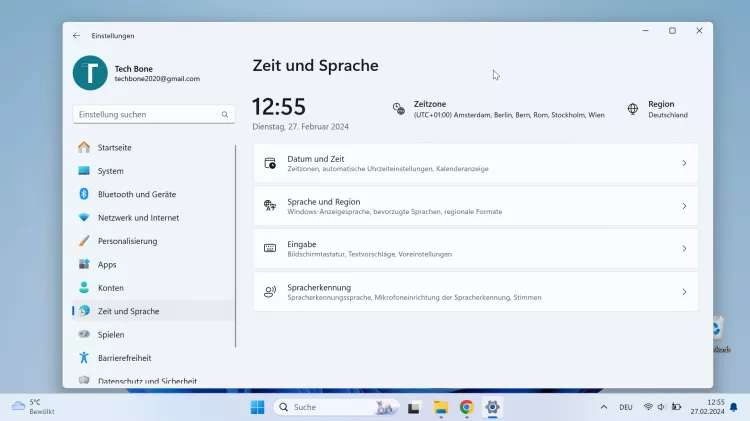

- Öffne das Startmenü
- Öffne die Einstellungen
- Tippe/Klicke auf Zeit und Sprache
- Tippe/Klicke auf Eingabe
- Aktiviere oder deaktiviere Rechtschreibfehler automatisch korrigieren
Diese Anleitung ist Teil unseres ausführlichen Windows 11 Guide, in dem wir dir alle Schritt für Schritt erklären!
Häufig gestellte Fragen (FAQ)
Wie kann man Texte automatisch korrigieren?
Über die systemweite Autokorrektur, die man in den Eingabe-Einstellungen aktivieren oder deaktivieren kann, werden Tipp- oder Rechtschreibfehler in Windows-Apps wie Mail, Edge oder Kalender automatisch korrigiert.
Warum funktioniert die Autokorrektur nicht in Word?
Die systemweite Autokorrektur unter Windows funktioniert nicht in jedem Programm, da beispielsweise Microsoft Word, Excel, Powerpoint oder Outlook eigene Rechtschreibkorrekturen mitbringen und in den Einstellungen der Anwendung aktiviert oder deaktiviert werden müssen.








