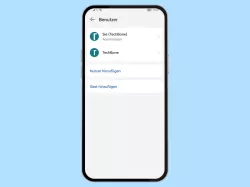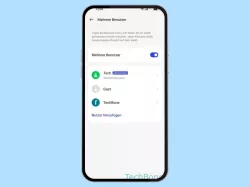Windows 11: Benutzer anlegen oder löschen
Lerne, wie du unter Windows weitere Benutzer anlegen, bearbeiten oder auch löschen kannst.
Von Simon Gralki · Veröffentlicht am
Windows bietet die Möglichkeit, mehrere Benutzer anzulegen, um getrennte Bereiche für verschiedene Personen oder Familienmitglieder zu erstellen. Wie man einen zweiten oder mehr Benutzer anlegen und verwalten kann, zeigen wir hier.
Das Hinzufügen von Benutzern kann in den Kontoeinstellungen vorgenommen werden und bietet verschiedenen Nutzern einen eigenen Bereich zum Einrichten des Desktops, der Verwaltung von Dateien wie Fotos, Videos oder Office-Dokumente und die Verwendung von eigenen Programmen/Apps an einem PC, Laptop oder Tablet, sofern die Berechtigung gegeben ist.
Neben der Möglichkeit ein Familienmitglied hinzuzufügen, bei der ein aktives Microsoft-Konto verknüpft werden muss, bietet Windows das Erstellen von lokalen Benutzern, dessen Konten nur auf dem Datenträger des Geräts gespeichert werden. Für jedes Konto kann ein eigener Benutzername und ein Kennwort festgelegt werden, dass beim Benutzerwechsel beziehungsweise für die Anmeldung auf dem Sperrbildschirm eingegeben werden muss, um die Privatsphäre zu schützen und den Zugriff auf sensible Dateien von unbefugten Personen zu vermeiden.
Anlegen
Das Erstellen beziehungsweise Hinzufügen von Benutzern erfolgt in den Systemeinstellungen für "Familie & andere Benutzer" und kann entweder direkt mit einer E-Mail-Adresse oder Telefonnummer für Personen erfolgen, die bereits Windows, Office, Outlook, Skype, OneDrive oder Xbox verwenden oder aber für ein freies Benutzerkonto, welches nur lokal auf dem Gerät angelegt wird.
Beim Hinzufügen von Benutzern ohne Microsoft-Konto kann ein eigener Benutzername und ein Passwort für die Anmeldung festgelegt werden.


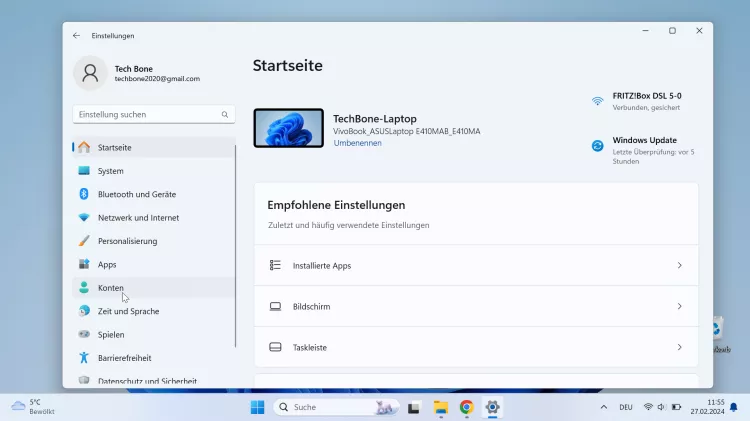

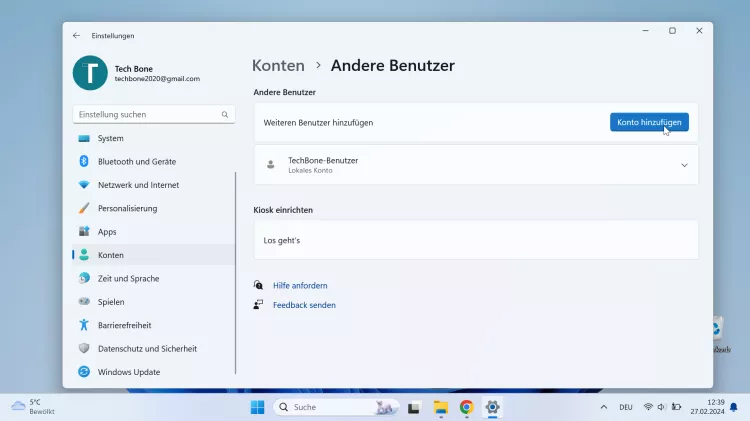
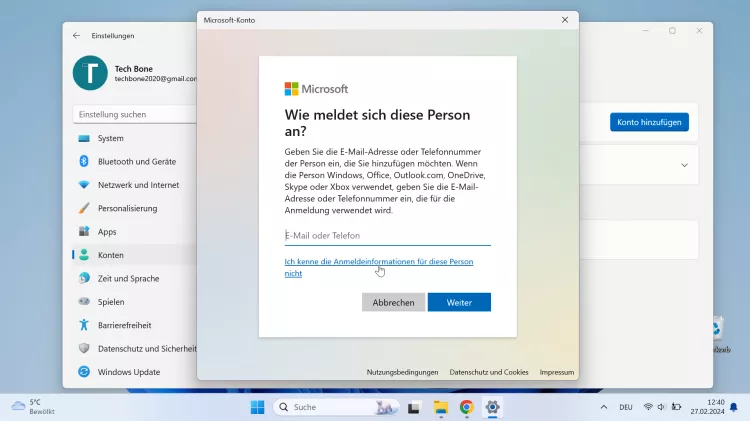
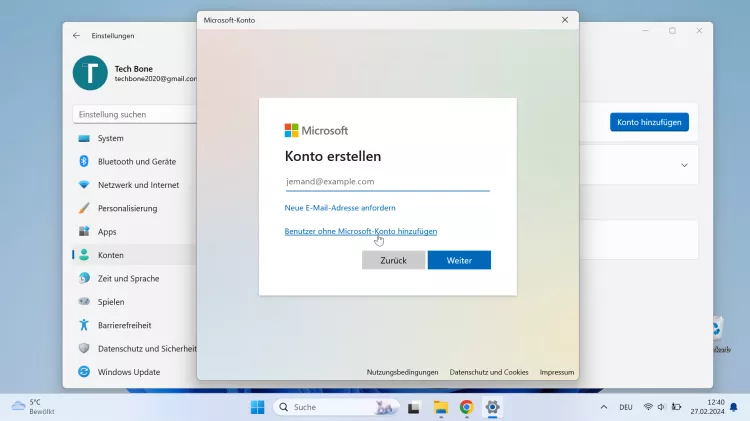
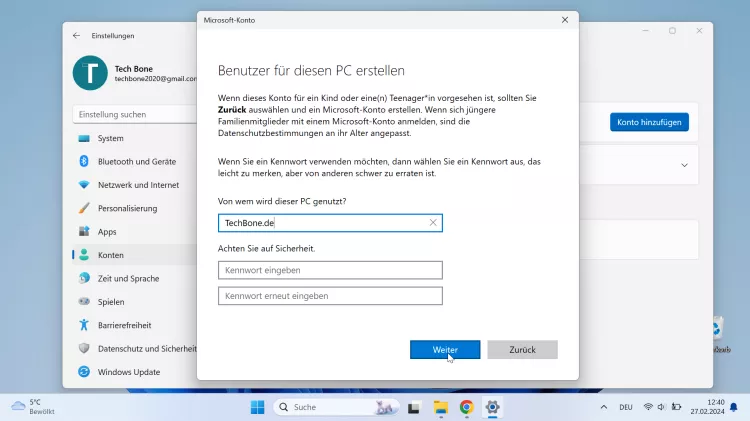
- Öffne das Startmenü
- Öffne die Einstellungen
- Tippe/Klicke auf Konten
- Tippe/Klicke auf Weitere Benutzer
- Tippe/Klicke auf Konto hinzufügen
- Gib die E-Mail/Telefonnummer ein oder tippe/klicke auf Ich kenne die Anmeldeinformationen für diese Person nicht
- Gib ein Microsoft-Konto ein oder tippe/klicke auf Benutzer ohne Microsoft-Konto hinzufügen
- Gib einen Namen und ein optionales Passwort ein und tippe/klicke auf Weiter
Löschen
Der Geräteadministrator kann jederzeit einen Benutzer löschen, ohne dass beispielsweise das Kennwort des Nutzerkontos eingegeben werden muss.
Für den Fall, dass das zu löschende Benutzerkonto noch angemeldet sein sollte, muss vor dem Löschen die Abmeldung erfolgen oder das System neu gestartet werden.
Beim Löschen eines Benutzers werden sämtliche Nutzerdaten wie Einstellungen und Elemente auf dem Desktop, Downloads, Dokumente, Fotos, Videos, Musik oder sonstige Dateien entfernt und können nicht wiederhergestellt werden, sofern keine Sicherung oder ein Backup beispielsweise auf einer externen Festplatte oder einem USB-Stick angelegt wurde.


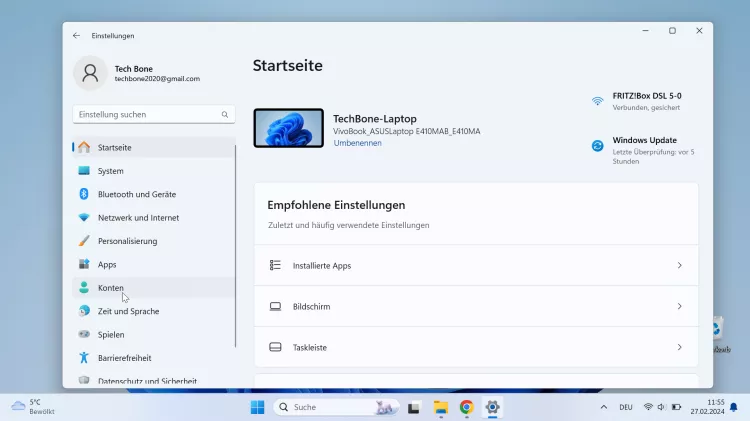


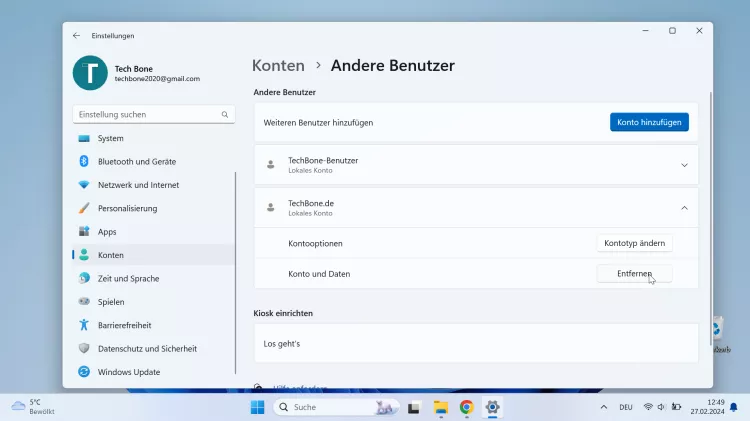
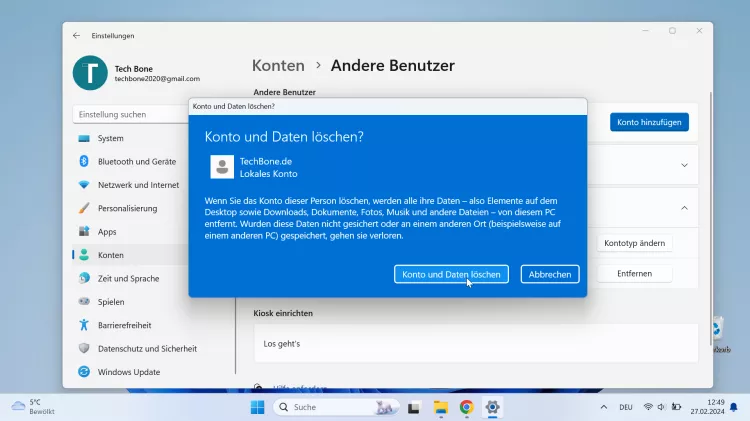
- Öffne das Startmenü
- Öffne die Einstellungen
- Tippe/Klicke auf Konten
- Tippe/Klicke auf Weitere Benutzer
- Wähle einen Benutzer
- Tippe/Klicke auf Entfernen
- Tippe/Klicke auf Konto und Daten löschen
Kontotyp
Standardmäßg wird jedes hinzugefügte Benutzerkonto als Standardbenutzer geführt, sodass die Berechtigungen unter Windows eingeschränkt sind und beispielsweise von einem Standardbenutzer keine Änderungen an den Sicherheitseinstellungen vornehmen oder Programme/Apps installieren, außer wenn der Zugriff auf das Administrator-Passwort gegeben ist.
Das Hauptkonto beziehungsweise der Hauptnutzer kann jederzeit den Kontotyp für einen oder mehrere Benutzer von Standardbenutzer zu Administrator (oder umgedreht) ändern, wobei beachtet werden muss, dass immer ein Administrator vorhanden sein muss, da die Option ansonsten ausgegraut oder nicht verfügbar ist.


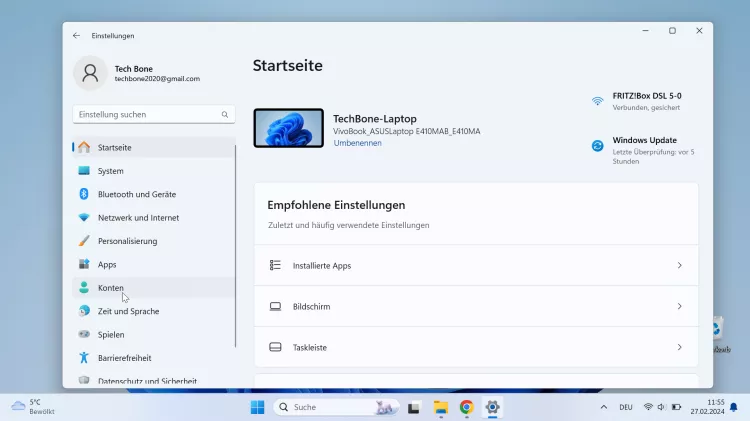


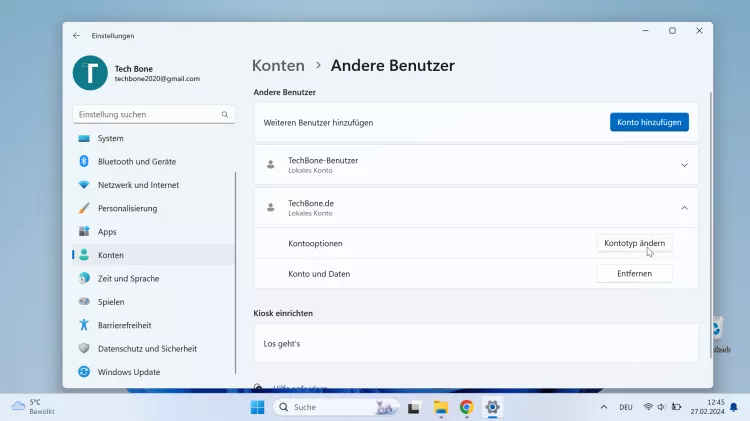
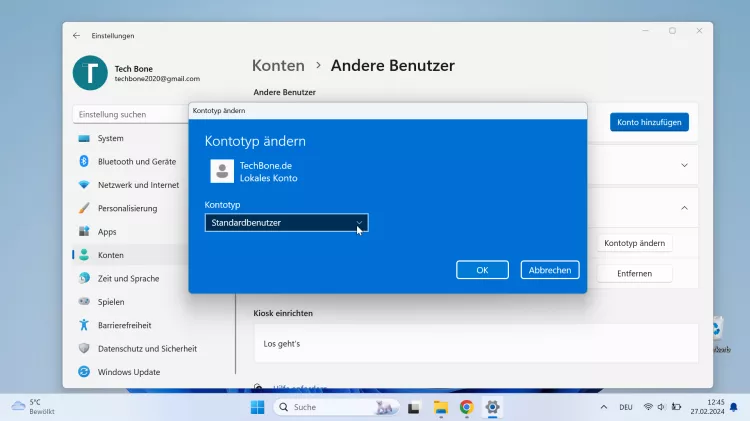

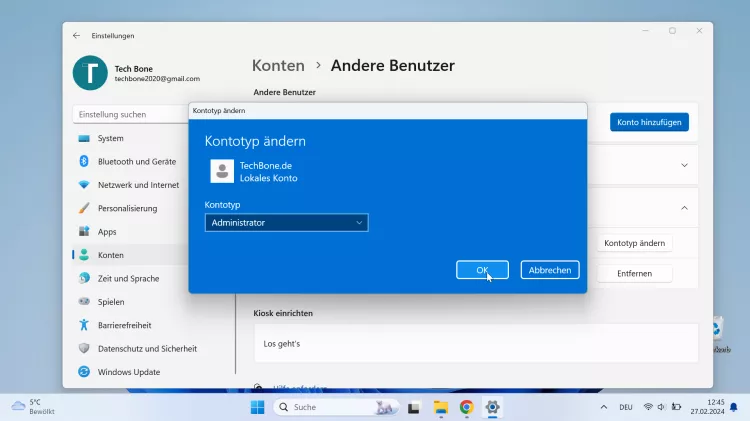
- Öffne das Startmenü
- Öffne die Einstellungen
- Tippe/Klicke auf Konten
- Tippe/Klicke auf Weitere Benutzer
- Wähle einen Benutzer
- Tippe/Klicke auf Kontotyp ändern
- Tippe/Klicke auf den aktuellen Kontotypen
- Wähle zwischen Administrator und Standardbenutzer
- Tippe/Klicke auf OK
Wechseln
Beim Hochfahren von Windows kann direkt das gewünschte Benutzerkonto ausgewählt werden, da sich alle Benutzer direkt bei der Anmeldung vom Sperrbildschirm auswählen lassen.
Um für einen Benutzerwechsel den PC, das Laptop oder Tablet nicht immer neustarten zu müssen, bietet das Startmenü einen schnellen Wechsel zwischen den angelegten Benutzern, sodass der aktuelle Benutzer im Hintergrund weiter angemeldet bleibt und ausgeführte Programme oder eigene Dateien nicht geschlossen werden.


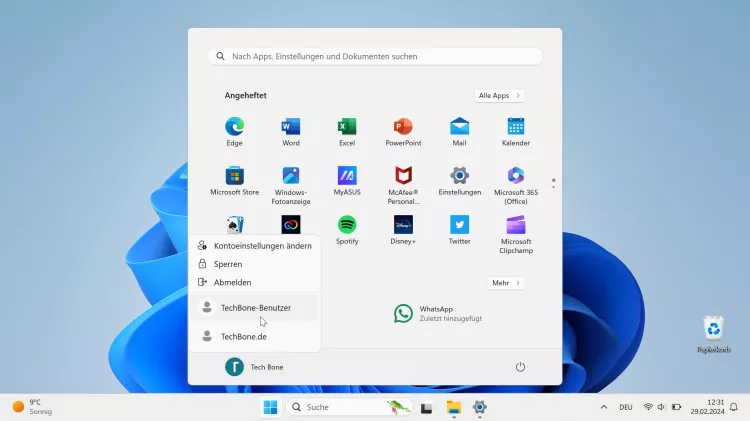
- Öffne das Startmenü
- Tippe/Klicke auf das aktuelle Benutzerkonto
- Wähle ein Benutzerkonto
Diese Anleitung ist Teil unseres ausführlichen Windows 11 Guide, in dem wir dir alle Schritt für Schritt erklären!
Häufig gestellte Fragen (FAQ)
Wie kann ich einen Benutzer löschen?
Ein Administrator hat die Berechtigung, jederzeit einen Benutzer zu löschen, ohne dass beispielsweise das entsprechende Kennwort eingegeben werden muss.
Das Löschen von Benutzern unter Windows erfolgt in den Kontoeinstellungen für Familie & andere Benutzer, wo alle hinzugefügten Benutzerkonten gelistet werden.
Kann man mehrere Microsoft-Konten auf einem PC haben?
Die Nutzung von mehreren Microsoft-Konten ist nur getrennt möglich, indem weitere Benutzer angelegt und mit einem anderen Microsoft-Konto angemeldet werden.
Wie kann man einen zweiten Benutzer erstellen?
Die Konten- und Benutzerverwaltung unter Windows erlaubt das Erstellen von mehreren Benutzern, um separate Bereiche an einem PC, Laptop oder Tablet zu führen und die eigene Privatsphäre zu schützen, indem jeder Person ein anderes Konto mit Passwort eingerichtet werden kann.
Kann man verschiedene Benutzerkonten anlegen?
Unter Windows kann der Nutzer jederzeit weitere lokale Benutzer anlegen, um ein Gerät mit mehreren Personen nutzen zu können, in dem jeder seinen eigenen Bereich für Dateien wie Fotos/Videos oder Dokumente hat.