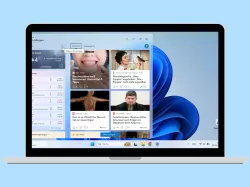Windows 11: Karten verwenden und einstellen
Lerne, wie du die Karten-App unter Windows verwenden und einstellen kannst.
Von Simon Gralki · Veröffentlicht am
Windows bietet eine Karten-App, die zur Navigation genutzt werden kann, auch wenn keine Verbindung zum Internet verfügbar ist. Wie man Offline-Karten der verschiedenen Länder herunterladen und nutzen kann, zeigen wir hier.
Das neue Karten-Programm ist für die unkomplizierte Navigation mit mobilen Geräten wie Tablets oder Laptops gedacht, ohne dass zusätzliche Software von Drittanbietern oder eine Suche über Google Maps erfolgen muss. Die Karten-App lässt sich über das Startmenü ausführen und bietet zahlreiche Einstellungsmöglichkeiten und Funktionen wie die Wegbeschreibung mit dem Auto, öffentlichen Verkehrsmitteln oder zu Fuß und kann, ähnlich wie Google Earth, das Kartenmaterial als Luftbild anzeigen.
Um nicht immer auf eine Internetverbindung über WLAN, Hotspot oder den mobilen Daten angewiesen zu sein, kann der Nutzer das gewünschte Kartenmaterial auch ausdrucken oder direkt eine Offline-Karte herunterladen. Hierbei wird das gesamte Kartenmaterial eines Landes beziehungsweise der ausgewählten Region auf der Festplatte gespeichert und kann jederzeit abgerufen werden, um beispielsweise eine Offline-Navigation zu starten.
Offline-Karten
Der Download von Offline-Karten kann entweder direkt über die Karten-App oder in den App-Einstellungen unter Windows vorgenommen werden, wofür zahlreiche Länder zur Verfügung stehen, wie beispielsweise Österreich, Schweiz, Deutschland, Spanien oder Italien, die nach dem entsprechenden Kontinent eingeteilt sind.
Für bestimmte Länder steht die Auswahl der Region zur Verfügung, sodass beispielsweise nur die Offline-Karte für ein gewünschtes Bundesland wie Bayern heruntergeladen werden kann, um die Auslastung des Speichers zu reduzieren.


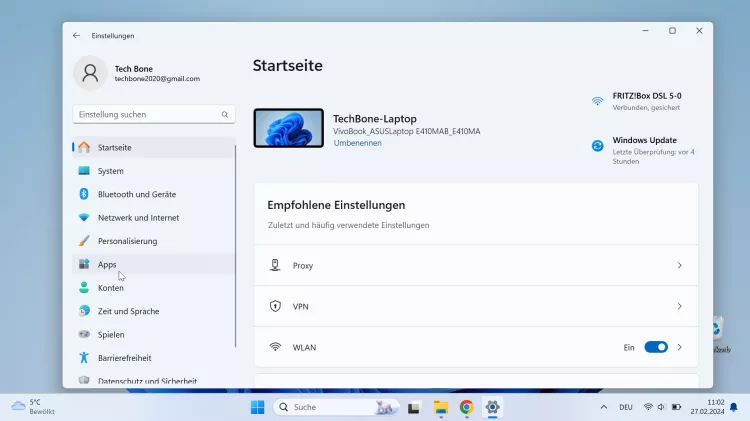



- Öffne das Startmenü
- Öffne die Einstellungen
- Tippe/Klicke auf Apps
- Tippe/Klicke auf Offline-Karten
- Tippe/Klicke auf Karten herunterladen
- Wähle eine Karte und tippe/klicke auf Herunterladen
Speicherort
Sollten unter Windows mehrere Festplatten oder Partitionen genutzt werden, kann der Nutzer den Speicherort für die Offline-Karten festlegen, sodass beispielsweise die Festplatte (HDD) für sämtliche Daten genutzt wird und die schnellere SSD nur für das Betriebssystem.



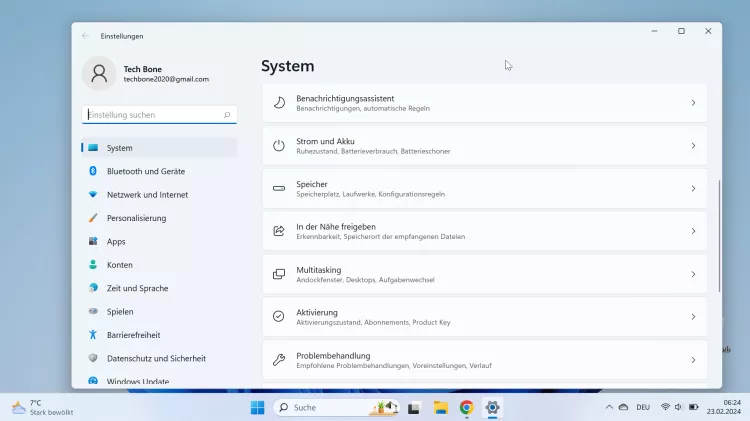

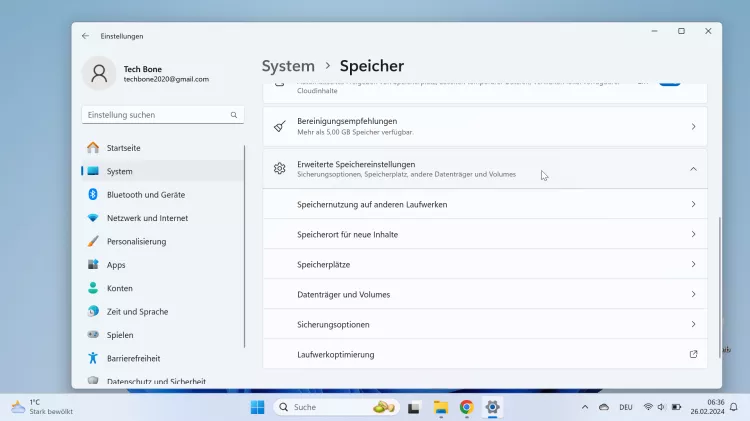
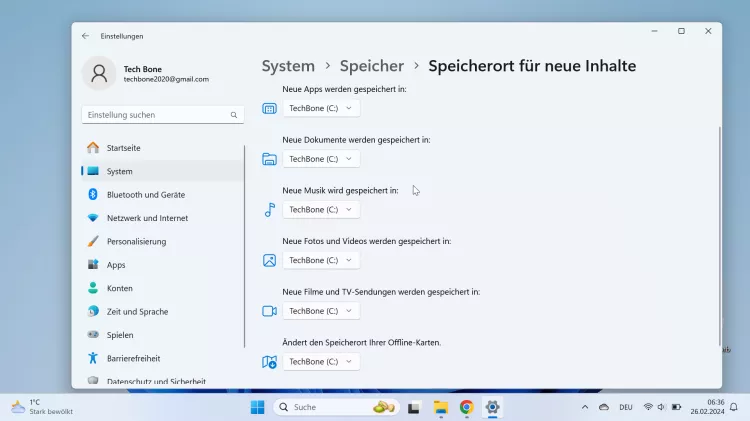
- Öffne das Startmenü
- Öffne die Einstellungen
- Falls nötig, tippe/klicke auf System
- Tippe/Klicke auf Speicher
- Tippe/Klicke auf Erweiterte Speichereinstellungen
- Tippe/Klicke auf Speicherort für neue Inhalte
- Lege den Standard-Speicherort für Offline-Karten fest
Automatische Updates
Um die heruntergeladenen Offline-Karten aktuell zu halten, sind unter Windows standardmäßig die automatischen Updates des Kartenmaterials aktiviert, welche ausgeführt werden, sobald das Laptop oder das Tablet am Stromnetz angeschlossen und mit WLAN verbunden ist.
Durch die erhöhte Datenmenge, die das Kartenmaterial erfordert, kann es auch bei der festgelegten getakteten Verbindung schnell dazuführen, dass ein gewisses Datenlimit verbraucht oder überschritten wurde, was eher suboptimal ist, da dies zu erhöhten Kosten führen kann.
Um sich selbst vor dem schnellen Datenverbrauch und vor erhöhte Kosten zu schützen, können die automatischen Updates für gespeicherte Offline-Karten jederzeit ausgeschaltet und manuell nach Updates gesucht werden.


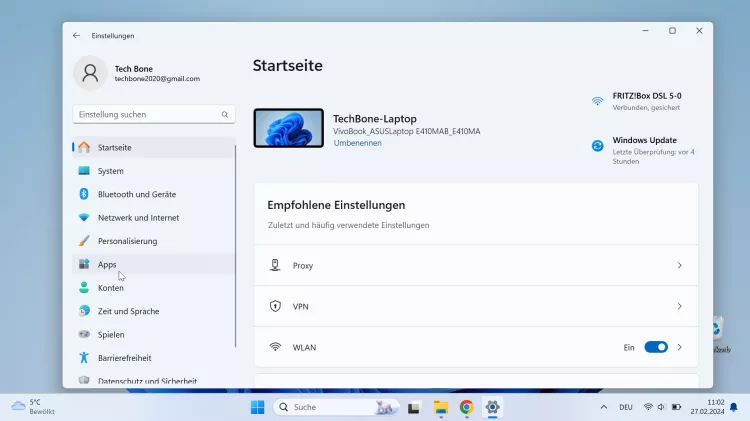


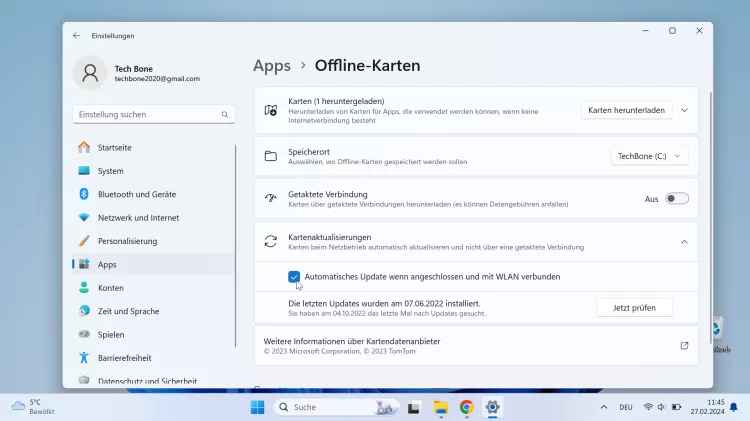
- Öffne das Startmenü
- Öffne die Einstellungen
- Tippe/Klicke auf Apps
- Tippe/Klicke auf Offline-Karten
- Tippe/Klicke auf Kartenaktualisierungen
- Aktiviere oder deaktiviere Automatische Updates wenn angeschlossen und mit WLAN verbunden
Städte in 3D
Ähnlich wie bei Google Streetview bietet die Karten-App unter Windows die Anzeige von Städten in 3D. Unabhängig von der gewählten Ansicht (Straße/Luftbild) wird ein 3D-Modell erstellt und Orte wie Hotels, Restaurants, Bahnhöfe oder Apotheken der ausgewählten Stadt angezeigt.


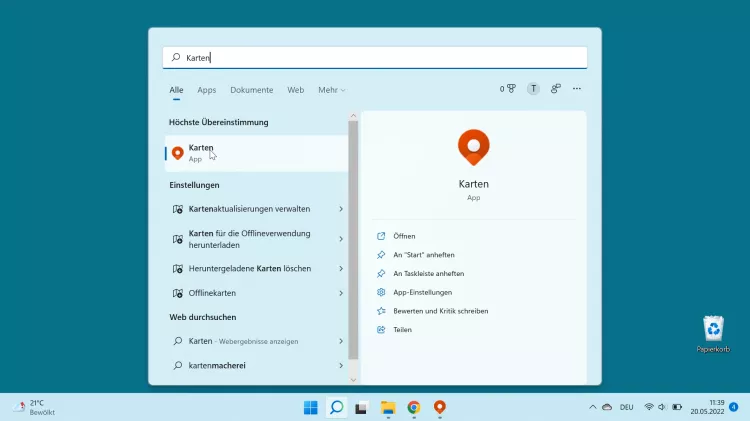


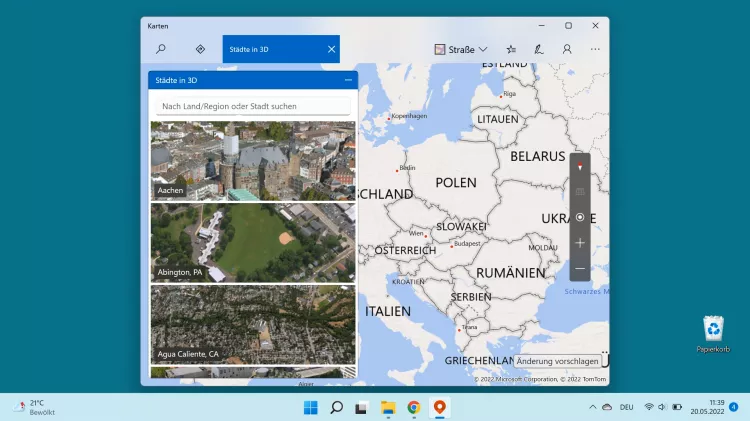
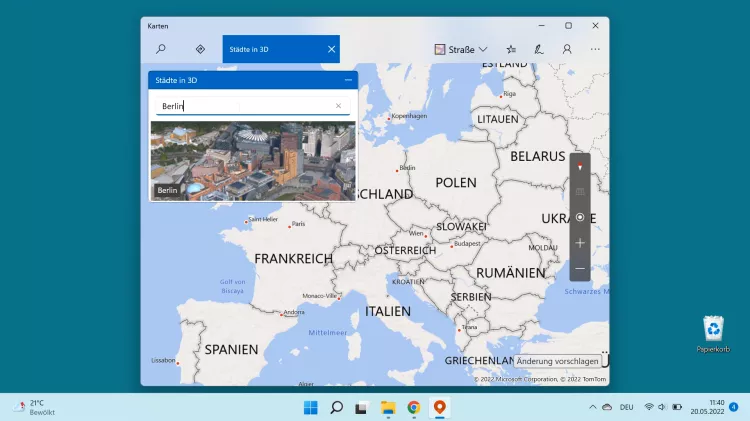
- Öffne das Startmenü
- Tippe/Klicke auf die Suchleiste
- Suche und öffne die Karten-App
- Öffne das Menü
- Tippe/Klicke auf Städte in 3D
- Suche nach einem Land/Region oder Stadt
- Wähle die gesuchte Stadt, um sie in 3D anzuzeigen
Helles/Dunkles Design
Die Karten-App von Windows bietet unterschiedliche Anzeigeeinstellungen, sodass ein helles oder dunkles Design (Dark Mode) für die folgenden Optionen unabhängig voneinander festgelegt werden kann:
- Kartendesign: Helles oder dunkles Design für die Anzeige der Karten des Programms
- App-Modus: Helles oder dunkles Design für das Layout und die Einstellungen des Programms


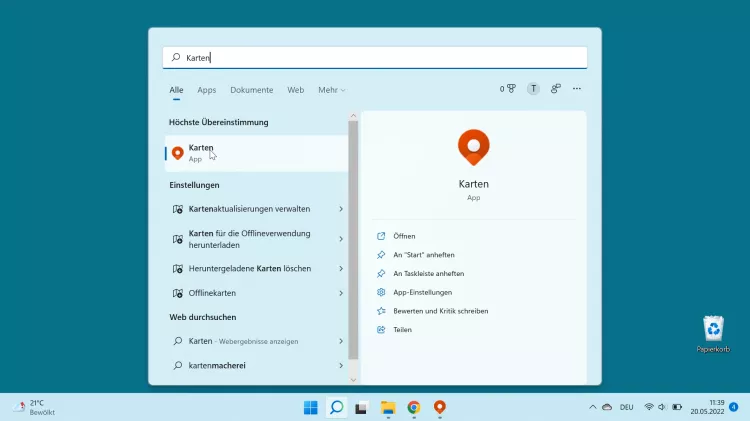

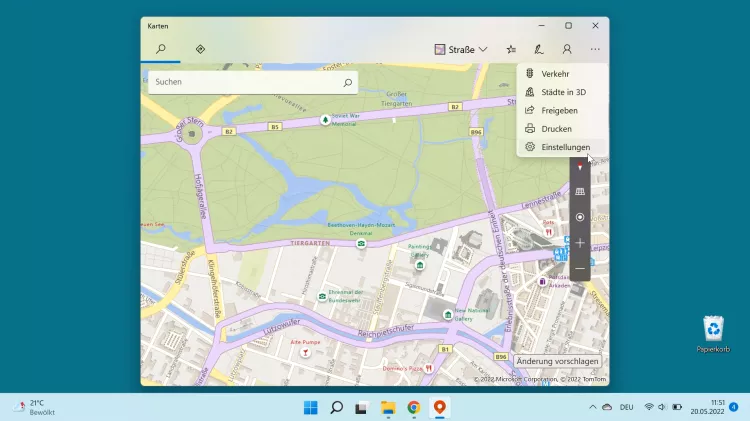
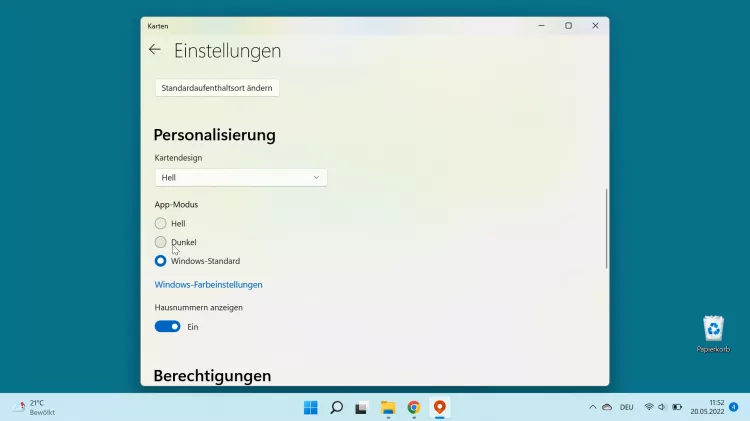
- Öffne das Startmenü
- Tippe/Klicke auf die Suchleiste
- Suche und öffne die Karten-App
- Öffne das Menü
- Tippe/Klicke auf Einstellungen
- Wähle Hell, Dunkel oder Windows-Standard
Suchverlauf löschen
Standardmäßig wird der Suchverlauf in der Karten-App unter Windows für spätere Zwecke gespeichert, kann allerdings jederzeit gelöscht werden, um die gesuchten Orte beziehungsweise Adressen nicht weiter nachverfolgen zu können.
Hinweis: Das Merken des Suchverlaufs kann auch jederzeit aktiviert oder deaktiviert werden.


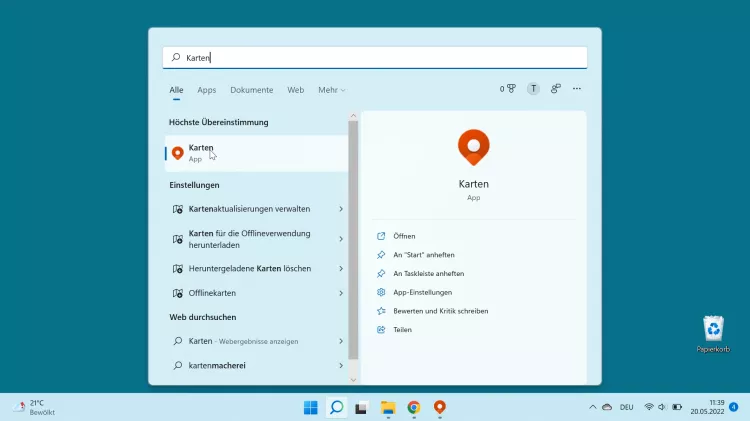

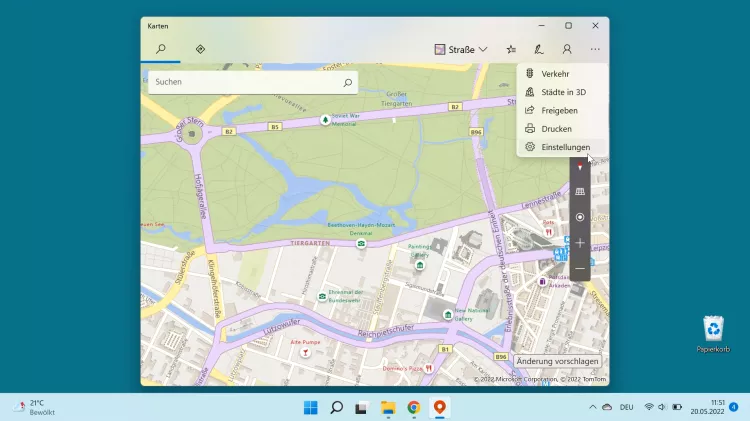
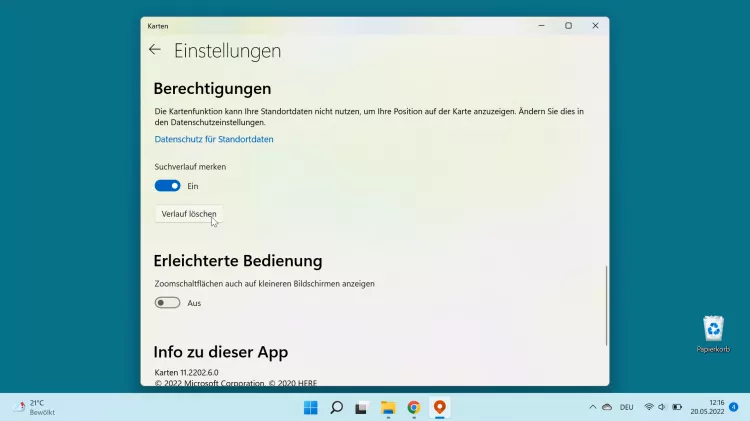
- Öffne das Startmenü
- Tippe/Klicke auf die Suchleiste
- Suche und öffne die Karten-App
- Öffne das Menü
- Tippe/Klicke auf Einstellungen
- Tippe/Klicke auf Verlauf löschen
Diese Anleitung ist Teil unseres ausführlichen Windows 11 Guide, in dem wir dir alle Schritt für Schritt erklären!
Häufig gestellte Fragen (FAQ)
Wie kann man den Speicherort für Karten ändern?
Werden unterschiedliche Partitionen oder Festplatten unter Windows verwendet, kann der Nutzer jederzeit den Speicherort für Offline-Karten ändern, da sämtliche Datenträger/Laufwerke in den App-Einstellungen ausgewählt werden können.
Was ist Windows-Karten?
Die Karten von Windows sind eine Alternative zu Google Maps und bietet beispielsweise die Navigation beziehungsweise Routenplanung und weitere Anzeigeeinstellungen wie Luftbild.
Hat Windows einen Routenplaner?
Über die vorinstallierte Karten-App unter Windows können Routen geplant werden und zur Navigation genutzt werden. Ebenfalls bietet Windows den Download von Offline-Karten, um nicht auf eine Verbindung zu einem WLAN-Netzwerk angewiesen zu sein.