Windows 11: System-Wiederherstellungspunkt erstellen und wiederherstellen
Lerne, wie du unter Windows einen System-Wiederherstellungspunkt erstellen und wiederherstellen kannst.
Von Simon Gralki · Veröffentlicht am
Bei Problemen, Fehlern oder Systemabstürzen kann der Nutzer den PC/Laptop auf einen früheren Zeitpunkt zurücksetzen, ohne dass dabei persönliche Dateien verloren gehen. Wie man den Computerschutz aktiviert und Wiederherstellungspunkte erstellen beziehungsweise wiederherstellen kann, zeigen wir hier.
Besonders nach Updates des Betriebssystems kommt es vor, dass manche Funktionen oder Dienste nicht mehr korrekt ausgeführt werden, sodass schnell die Frage aufkommt, wie man Windows auf den Stand vor dem Update zurücksetzen oder reparieren kann, ohne dass eine komplette Neuinstallation vorgenommen werden muss.
Da Windows bei bestimmten Vorgängen wie größeren Updates oder besonderen Änderungen am System automatisch einen Wiederherstellungspunkt erstellt, wird es dem Nutzer leicht gemacht, das System auf den vorherigen Status zurückzusetzen, ohne dass dabei die persönlichen Daten wie Bilder, Dokumente oder Downloads gelöscht werden.
Alle erstellten Wiederherstellungspunkte, egal ob automatisch oder manuell, werden auf dem Datenträger gespeichert und können jederzeit zum Zurücksetzen auf den früheren Zustand ausgewählt werden, denn die Optionen zur Systemwiederherstellung bietet eine übersichtliche Auflistung aller Wiederherstellungspunkte mit Namen, Beschreibung, Datum und Uhrzeit.
Erstellen
Um manuell einen Wiederherstellungspunkt erstellen zu können, müssen die Option "Wiederherstellungspunkt erstellen" über die Systemeigenschaften ausgewählt werden. Wurde der Computerschutz für das entsprechende Laufwerk beziehungsweise Datenträger aktiviert, kann sofort ein neuer Wiederherstellungspunkt mit eigenem Namen oder den gewünschten Informationen kreiert werden.


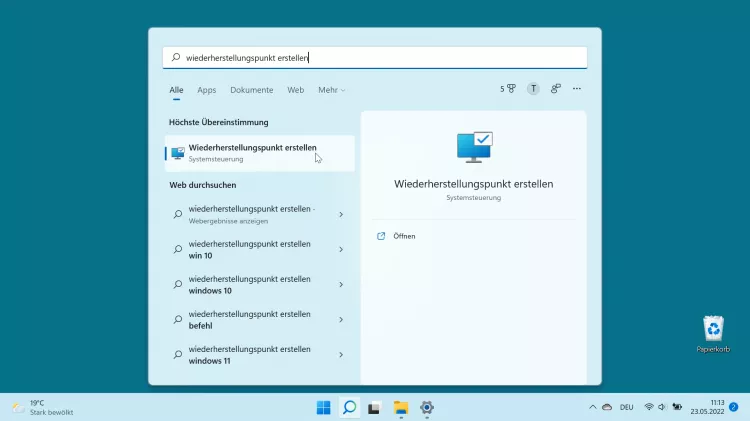


- Öffne das Startmenü
- Tippe/Klicke auf die Suchleiste
- Suche und öffne Wiederherstellungspunkt erstellen
- Tippe/Klicke auf Erstellen...
- Gib einen Namen ein und tippe/klicke auf Erstellen
Wiederherstellen
Alle Wiederherstellungspunkte werden in einer Übersicht angezeigt und können auf Wunsch jederzeit zum Zurückspielen ausgewählt werden, woraufhin das System auf den ursprünglichen Zustand zurückgesetzt wird, bevor beispielsweise Änderungen an Windows vorgenommen oder Updates installiert wurden.


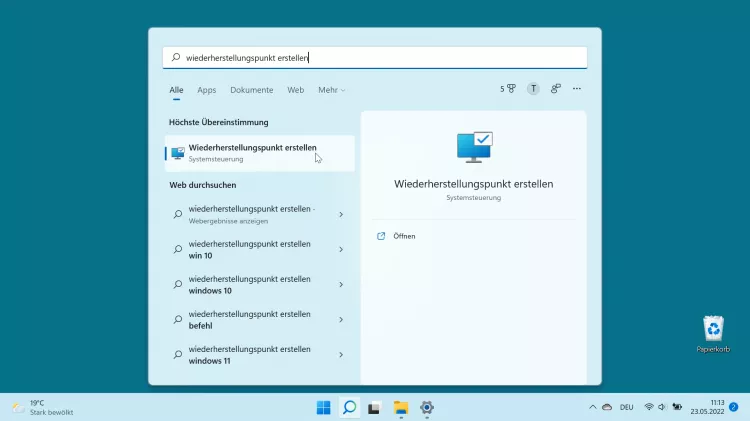
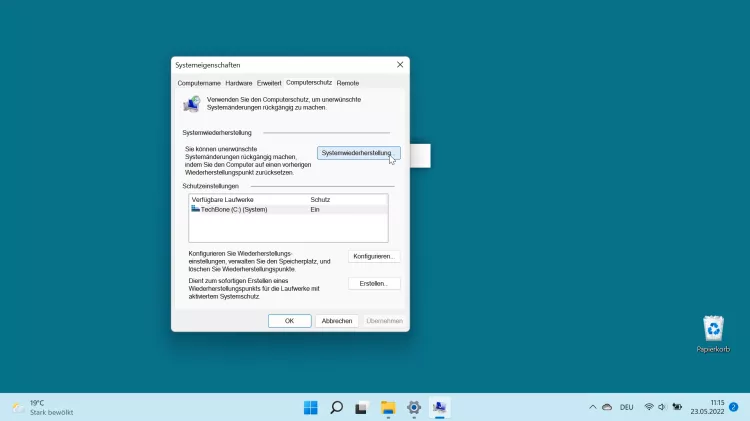
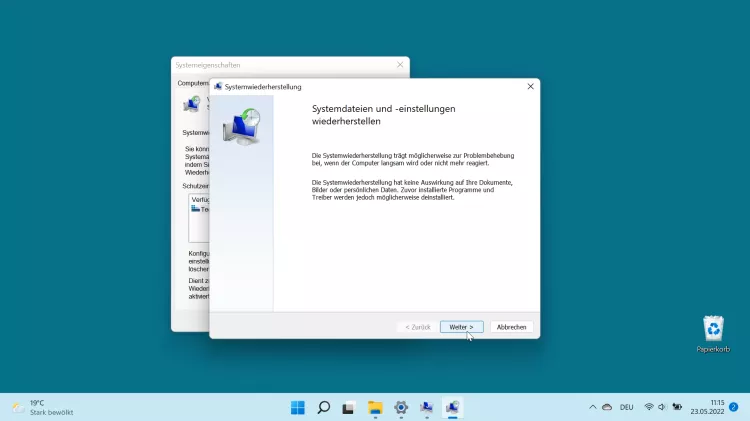
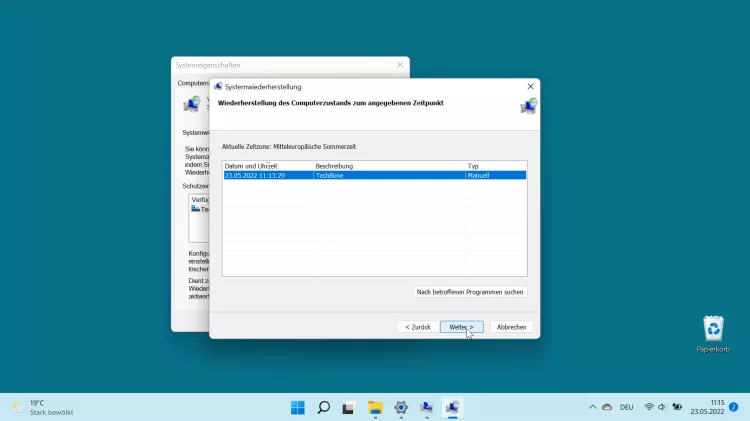
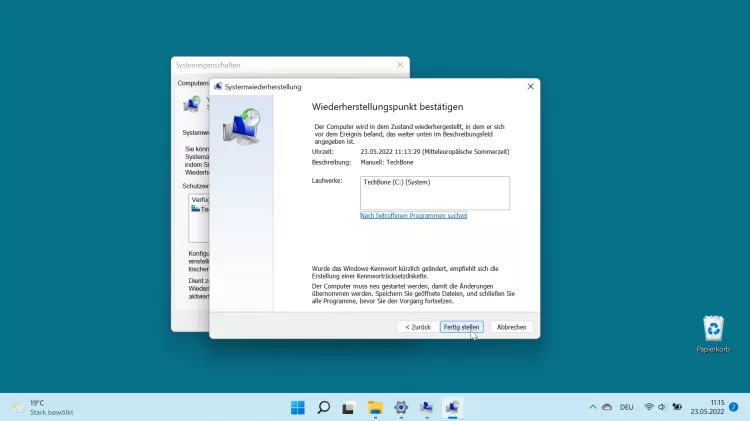
- Öffne das Startmenü
- Tippe/Klicke auf die Suchleiste
- Suche und öffne Wiederherstellungspunkt erstellen
- Tippe/Klicke auf Systemwiederherstellung
- Tippe/Klicke auf Weiter
- Wähle einen Wiederherstellungspunkt und tippe/klicke auf Weiter
- Tippe/Klicke auf Fertig stellen
Löschen
Um den Speicher eines Datenträgers/Laufwerks zu entlasten beziehungsweise manuell zu bereinigen, können alle erstellten Wiederherstellungspunkte auch wieder vom System gelöscht werden, wobei allerdings beachtet werden muss, dass dieser Vorgang auch ältere Systemabbildsicherungen betrifft.
Hinweis: Das Löschen der Wiederherstellungspunkte kann nicht rückgängig gemacht werden.


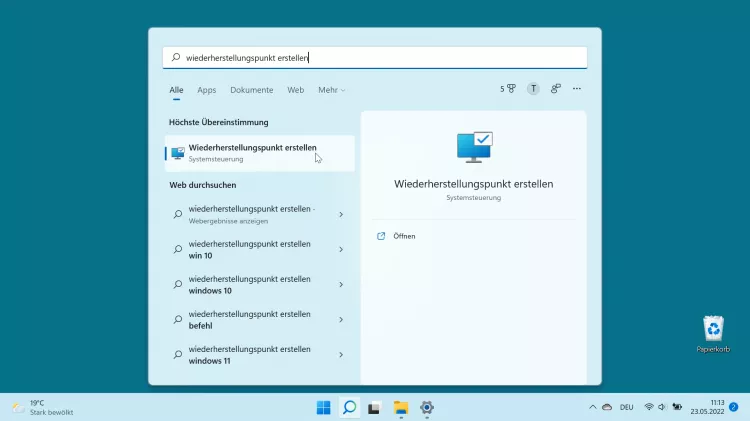
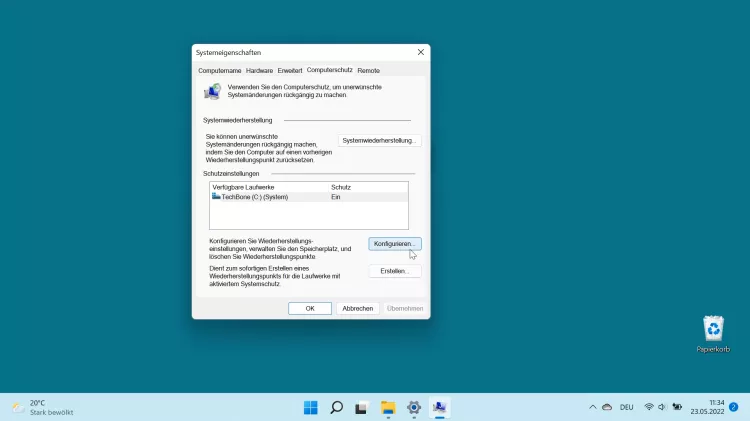
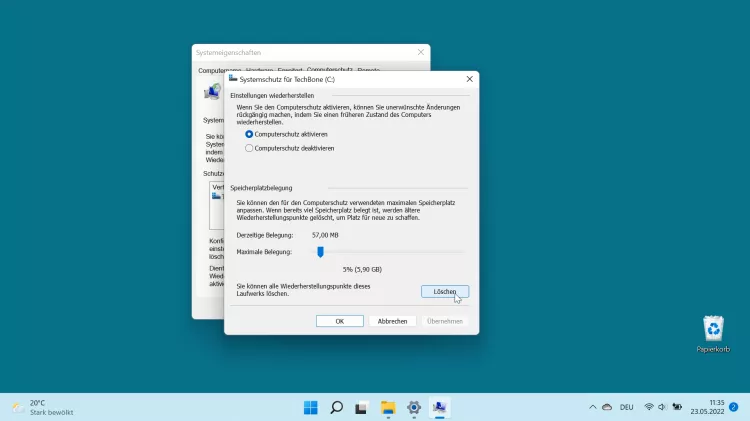
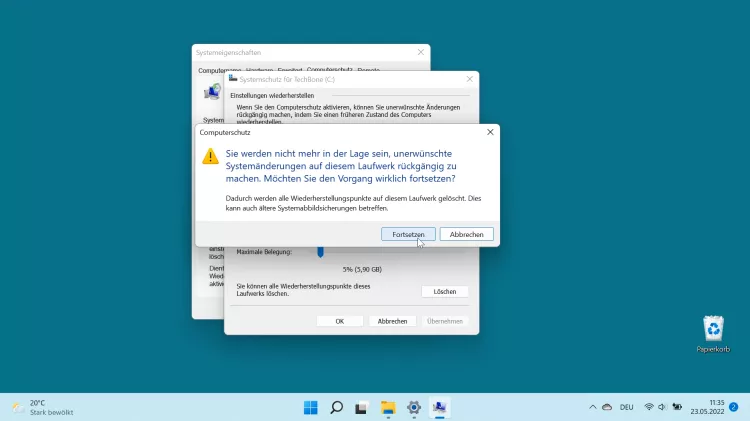
- Öffne das Startmenü
- Tippe/Klicke auf die Suchleiste
- Suche und öffne Wiederherstellungspunkt erstellen
- Tippe/Klicke auf Konfigurieren...
- Tippe/Klicke auf Löschen
- Tippe/Klicke auf Fortsetzen
Diese Anleitung ist Teil unseres ausführlichen Windows 11 Guide, in dem wir dir alle Schritt für Schritt erklären!
Häufig gestellte Fragen (FAQ)
Wie lange dauert das Erstellen von einem Wiederherstellungspunkt?
Abhängig von dem System dürfte die Erstellung eines Wiederherstellungspunktes ca. 10 Sekunden dauern, bis der Vorgang abgeschlossen ist.
Wie erstelle ich einen Wiederherstellungspunkt?
Die Erstellung eines Wiederherstellungspunktes unter Windows kann über die Systemsteuerung im Bereich "Sichern und Wiederherstellen" für ein einzelnes Laufwerk beziehungsweise einen Datenträger erfolgen.
Um dort hinzugelangen, kann im Startmenü nach "Wiederherstellungspunkt erstellen" gesucht und das Ergebnis ausgeswählt werden.
Wie kann man ein Windows Update zurücksetzen?
Um zum Status vor einem Windows-Update zurückzukehren, weil beispielsweise die Aktualisierung fehlerhaft ist, kann man manuell oder automatisch erstellte Wiederherstellungspunkte wiederherstellen, wodurch der PC systemseitig auf einen früheren Stand zurückgesetzt wird.








