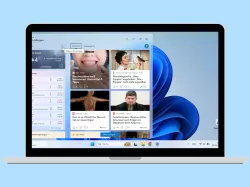Windows 11: Zwischenablage verwenden
Lerne wie die Zwischenablage unter Windows funktioniert und wie man sie verwenden kann.
Von Simon Gralki · Veröffentlicht am
Du möchtest wissen, wie man die Zwischenablage unter Windows verwenden oder sie auch anpassen kann? Wir zeigen, wie das Kopieren und Einfügen funktioniert, und auch wie sich der Verlauf für die Zwischenablage aktivieren oder deaktivieren lässt.
Die Zwischenablage ist unter Windows kaum noch wegzudenken. Die Funktion erleichtert in vieler Hinsicht die Arbeit. Denn anstatt einen ganzen Text komplett abschreiben zu müssen, lässt sich dieser einfach Kopieren. Bei diesem Vorgang wird der Inhalt in der Zwischenablage gespeichert. Beim Einfügen des Textes werden die Daten wieder aus der Zwischenablage geholt. Doch inzwischen ist mit der nützlichen Funktion vieles mehr möglich als es zu den Anfängen noch der Fall war.
Inzwischen gibt es einen Verlauf für die Zwischenablage. Die ermöglicht es uns, mehrere Daten zu kopieren und an einer anderen Stelle wieder einzufügen. Wichtige Textpassagen lassen sich in der Zwischenablage anpinnen, sodass wir diese nicht jederzeit neu kopieren müssen. Wer ein Microsoft-Konto verwendet, kann die Zwischenablage auch cloudbasiert zwischen allen angemeldeten Geräten synchronisieren.
Öffnen
Da die Zwischenablage in Windows fest integriert ist, kann sie nicht deaktiviert werden. Somit kann sie bereits ohne eine Einstellung zu ändern direkt geöffnet werden. Zum Öffnen der Zwischenablage muss die Tastenkombination Windows-Taste + V gedrückt werden. Es öffnet sich ein kleines Pop-up Fenster, indem die Zwischenablage sichtbar wird. Allerdings nur dann, wenn der Verlauf aktiviert wird.
Auf Windows-Tablets öffnen
Nicht jeder nutzt Windows auf einem PC oder Laptop. WIe lässt sich nun die Zwischenablage auf eine, Windows-Tablet öffnen? Im Prinzip genauso, nur dass man die Bildschirmtastatur verwenden muss. Sollte hier keine Win-Taste vorhanden sein, muss das Tastaturlayout auf Traditionell angepasst werden. Dazu die Tastatur öffnen, oben links auf Einstellungen. Dann unter Tastaturlayout den Punkt Traditionell wählen.
Wie es auch sein soll, gibt es neben der Tastenkombination auch einen mobilen Weg um auf die Zwischenablage zugreifen zu können, den wir hier erklären:

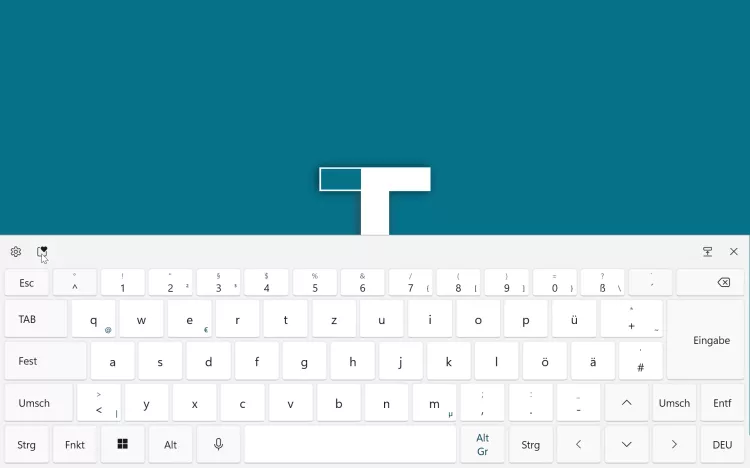

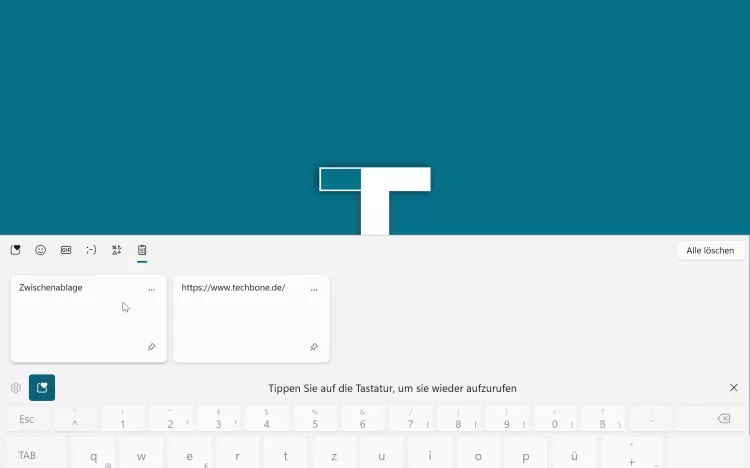
- Öffne die Bildschirmtastatur
- Tippe auf Erweitert
- Tippe auf Zwischenablageverlauf
- Wähle den gewünschten Eintrag aus der Zwischenablage
Verlauf
Der Verlauf der Zwischenablage ermöglicht es uns, mehrere Texte zu kopieren und wieder einzufügen. Im Verlauf werden die Einträge chronologisch gespeichert und angezeigt. Zum Öffnen des Zwischenablageverlaufs muss lediglich die Tastenkombination Win-Taste + V gedrückt werden. Ist der Verlauf noch nicht aktiviert, kann dieser im geöffneten Pop-up gleich aktiviert werden.
Über die System-Einstellungen kann der Zwischenablageverlauf nicht nur aktiviert sondern auch wieder deaktiviert werden.




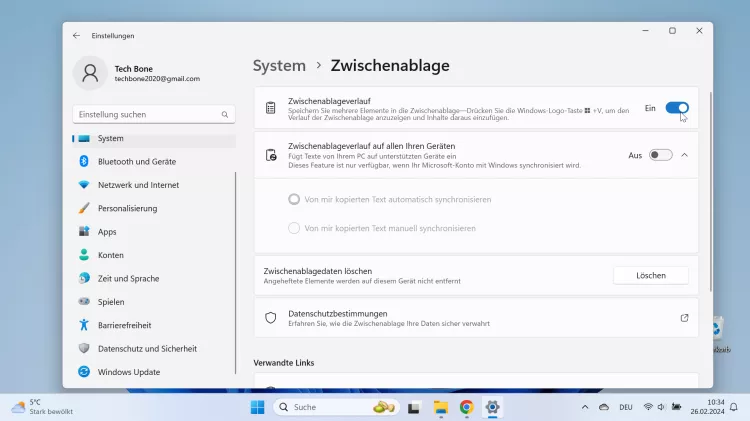
- Öffne das Startmenü
- Öffne die Einstellungen
- Falls nötig, tippe/klicke auf System
- Tippe/Klicke auf Zwischenablage
- Aktiviere oder deaktiviere Zwischenablageverlauf
Löschen
Sofern der Verlauf für die Zwischenablage aktiviert ist, kann diese unter Windows auch geleert oder auch einzelne Einträge gelöscht werden. Mittels der Tastenkombination Win-Taste + V muss die Zwischenablage geöffnet werden. Bereits hier im Pop-up befindet sich der Befehl "Alles löschen". Über das Menü des jeweiligen Eintrags kann dieser auch einzeln gelöscht werden.
Alternativ kann der Verlauf auch über die Systemeinstellungen gelöscht werden. Über diesen Weg lässt sich die Zwischenablage auch leeren, wenn der Verlauf nicht aktiviert ist. Ist die Schaltfläche "Löschen" ausgegraut, so sind keine Daten in der Zwischenablage vorhanden.




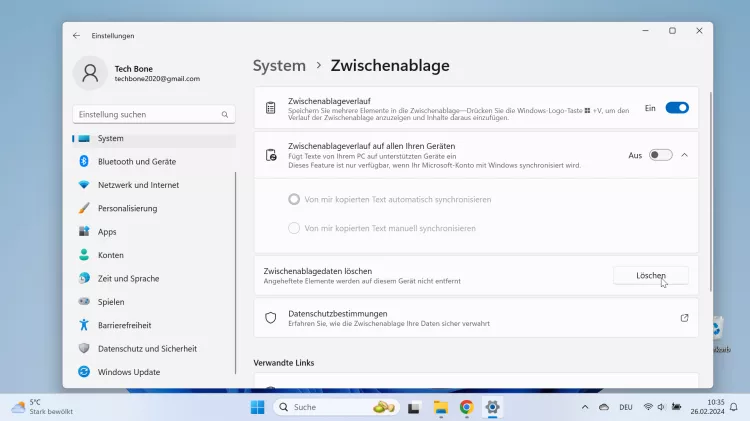
- Öffne das Startmenü
- Öffne die Einstellungen
- Falls nötig, tippe/klicke auf System
- Tippe/Klicke auf Zwischenablage
- Tippe/Klicke auf Zwischenablagedaten löschen
Verwenden
Auch wenn die Zwischenablage bereits lange in Windows integriert und eine häufig genutzt Funktion ist, kommt nicht jeder gleichermaßen damit zurecht. Die Frage: "Wie nutze ich die Zwischenablage?" wollen wir in diesem Abschnitt beantworten.
- 1.
Zwischenablage verwenden (Inhalt kopieren)
Die Zwischenablage ist nichts anderes als ein Zwischenspeicher für Daten. Damit wir diese also befüllen, muss auch etwas kopiert werden, wofür es mehrere Wege gibt. In jedem Fall muss der gewünschte Text aber erst einmal makiert werden. Ist der Text markiert, reicht ein Rechtsklick mit der Maus aus, um das Menü zu öffnen, in dem wir den Befehl Kopieren auswählen können. Auf Tablets (ohne Nutzung der Maus) wird über dem markierten Text ein Pop-up geöffnet, in dem der Befehl zum Kopieren direkt angezeigt wird. Alternativ kann nach dem Markieren auch einfach die Tastenkombination Strg + C gedrückt werden.
![Windows 11 Windows 11 Zwischenablage verwenden (Inhalt kopieren) Windows 11 Windows 11 Zwischenablage verwenden (Inhalt kopieren)]()
- 2.
Zwischenablage verwenden (Inhalt einfügen)
Da der Text nun in der Zwischenablage gespeichert ist, wollen wir ihn auch an einer anderen Stelle wieder einfügen. Dazu den Cursor an die gewünschte Stelle im Textfeld setzen. Über den Rechtsklick kann der Befehl Einfügen ausgeführt werden, genauso über die Tastenkombination Strg + V. Bei der Toucheingabe muss auf dem Cursor getippt und gehalten werden, um den Text einfügen zu können.
![Windows 11 Windows 11 Zwischenablage verwenden (Inhalt einfügen) Windows 11 Windows 11 Zwischenablage verwenden (Inhalt einfügen)]()
Synchronisieren
Windows bietet die Möglichkeit, die Zwischenablage mittels der Cloud auf allen Geräten zu synchronisieren. Gerade bei Nutzung von mehreren Geräten macht die Funktion einen Sinn, um Texte schnell und einfach von einem auf das andere Gerät zu bekommen. Voraussetzung ist aber, dass auf allen Geräten das gleiche Microsoft-Konto verwendet wird.
Über die Systemeinstellungen kann die Synchronisierung aktiviert oder deaktiviert, aber auch eingestellt werden, ob die Synchronisation manuell oder automatisch erfolgen soll.




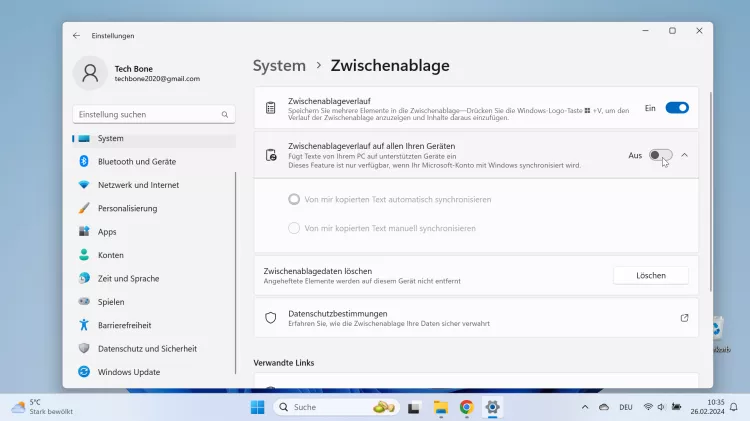

- Öffne das Startmenü
- Öffne die Einstellungen
- Falls nötig, tippe/klicke auf System
- Tippe/Klicke auf Zwischenablage
- Aktiviere oder deaktiviere Zwischenablageverlauf auf allen Ihren Geräten
- Wähle Von mir kopierten Text automatisch/manuell synchronisieren
Diese Anleitung ist Teil unseres ausführlichen Windows 11 Guide, in dem wir dir alle Schritt für Schritt erklären!
Häufig gestellte Fragen (FAQ)
Wie kommt man in die Zwischenablage?
Die Zwischenablage kann unter Windows mit der Tastenkombination Win-Taste + V eingesehen werden. Allerdings nur dann, wenn der Verlauf auch aktiviert ist.
Wie kann ich die Zwischenablage leeren?
Wer die ganze Zwischenablage leeren möchte, egal ob mit oder ohne Verlauf, findet in den Einstellungen der Zwischenablage eine entsprechende Funktion. Diese löscht sämtliche Daten aus der Zwischenablage.
Wie aktiviere ich die Zwischenablage?
Die Zwischenablage ist unter Windows standardmäßig aktiviert und kann direkt genutzt werden. Sollen aber mehrere Einträge im Zwischenspeicher gespeichert werden, muss der Zwischenablageverlauf aktiviert werden.