Windows 11: Design ändern und einstellen
Wir zeigen dir, wie unter Windows neue Designs herunterladen oder erstellen, und diese sich ändern lassen.
Von Simon Gralki · Veröffentlicht am
Windows bietet unterschiedliche vordefinierte Designs, bei denen sich das Hintergrundbild und die Farben auf dem Bildschirm unterscheiden. Wie man das Design ändern und eigene Designs einstellen kann, zeigen wir hier.
Ein Theme oder Design unter Windows besteht aus dem Hintergrund, der Akzentfarben, den Systemtönen und aus dem festgelegtem Mauszeiger beziehungsweise dem Systemschema. Um die Anzeige des Betriebssystems an die eigenen Bedürfnisse anzupassen, kann das gesamte oder einzelne Komponenten eines Designs geändert werden.
Neben den vordefinierten Designs wie Windows (Hell) oder Windows (dunkel) können eigene Designs gespeichert und jederzeit eingestellt oder auch aus dem Microsoft Store heruntergeladen werden. Abgesehen von der Anzahl der Hintergründe, die als Diashow auf dem Desktop angezeigt werden, bieten die unterschiedlichen Designs auch verschiedene Sound-Themen, sodass beispielsweise Design-Pakete von Küsten oder Landschaften auch entsprechende Systemtöne mitbringen.
Erstellen
Die Erstellung eines Designs wird meistens unwissentlich vom Nutzer vorgenommen, da bereits Änderungen am Desktophintergrund oder an den Akzentfarben vorgenommen werden. Diese Einstellungen werden als benutzerdefiniertes Design geführt und können jederzeit gespeichert werden.
Um eigene Designs oder Themes erstellen zu können, bietet die Personalisierung in den Systemeinstellungen eine Übersicht der folgenden Optionen, die für jedes Design individuell festgelegt werden können:
- Hintergrund (Bild, Diashow, Volltonfarbe)
- Farbe der Akzente
- Sounds (Systemtöne)
- Mauszeiger



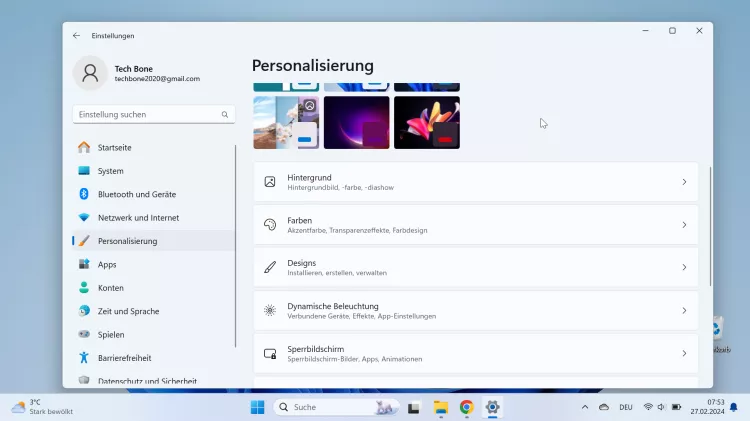
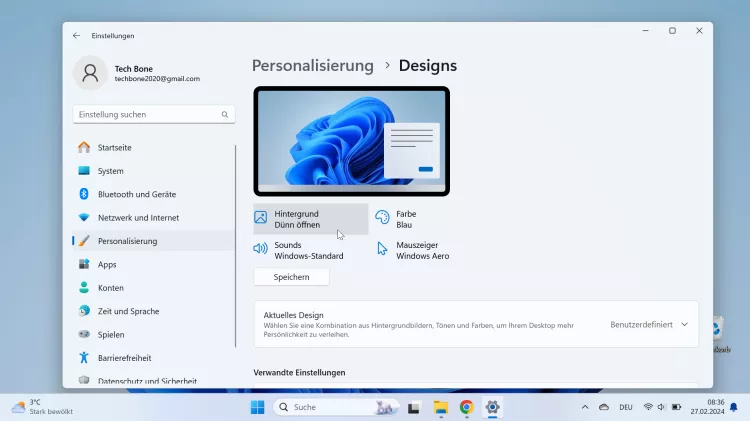

- Öffne das Startmenü
- Öffne die Einstellungen
- Tippe/Klicke auf Personalisierung
- Tippe/Klicke auf Designs
- Erstelle ein Design und wähle den Hintergrund, die Farbe, die Sounds und passe den Mauszeiger an
- Tippe/Klicke auf Speichern
Ändern
Alle gespeicherten Designs, wie beispielsweise die Windows-Standarddesigns oder Herstellerdesigns (Asus, Acer, HP, etc.), können direkt über die Design-Einstellungen ausgewählt werden. Nach der Auswahl eines Designs kann dieses auch weiter angepasst und jederzeit gespeichert werden.



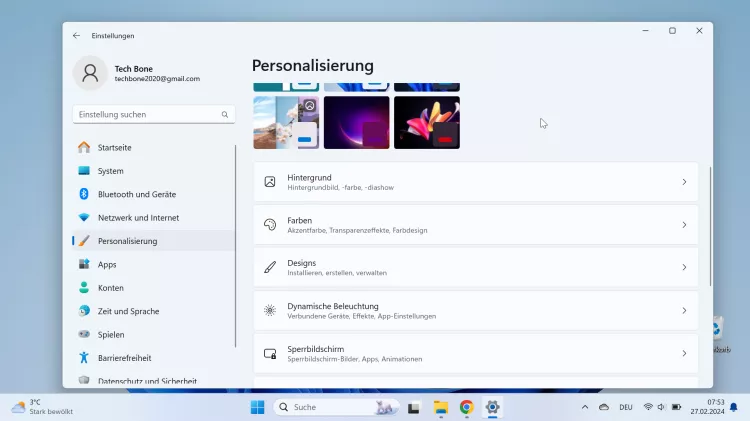

- Öffne das Startmenü
- Öffne die Einstellungen
- Tippe/Klicke auf Personalisierung
- Tippe/Klicke auf Designs
- Wähle ein Design, um es anzuwenden
Herunterladen
Neben der Erstellung und den vordefinierten Designs beziehungsweise Themes kann der Nutzer weitere Design-Pakete aus dem Internet herunterladen und einstellen.
Der Download von offiziellen Designs über die Microsoft-Webseite ist schnell, einfach und kann ohne zusätzliche Software erfolgen.
Diese Anleitung ist Teil unseres ausführlichen Windows 11 Guide, in dem wir dir alle Schritt für Schritt erklären!
Häufig gestellte Fragen (FAQ)
Wie kann man das Design ändern?
Um ein anderes Design unter Windows auswählen zu können, muss die Personalisierung und der Bereich "Designs" aufgerufen werden. Anschließend kann eines der gespeicherten Designs gewählt und auf Wunsch personalisiert werden.
Wo kann man Designs herunterladen?
Die einfachste Methode, um neue Designs für Windows herunterladen und auswählen zu können, ist der Download über die offizielle Webseite von Microsoft.
Was kostet der Download von Designs?
Der Download von Designs/Themes über Microsoft ist völlig kostenlos und sicher. Vor dem Download sollte beachtet werden, dass die korrekte Windows-Version ausgewählt ist.








