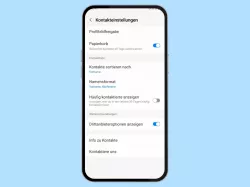Windows 11: Papierkorb verwenden und einstellen
Wir zeigen dir, wie du unter Windows den Papierkorb verwenden, einstellen oder auch deaktivieren kannst.
Von Simon Gralki · Veröffentlicht am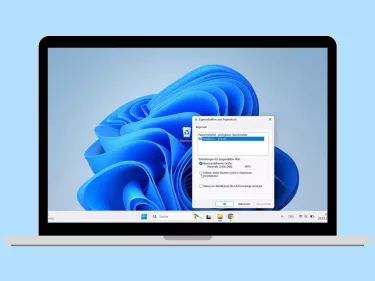
Jeder Nutzer kennt und verwendet ihn regelmäßig - den Papierkorb unter Windows. Neben dem Leeren oder Wiederherstellen von Dateien bietet der Papierkorb weitere Einstellungen, die angepasst werden können. Wie man beispielsweise die Größe des Papierkorbs ändern kann, zeigen wir hier.
Der Papierkorb unter Windows hat viele Nutzer schon vom Verlust von wichtigen Daten wie Fotos oder Videos bewahrt, denn gelöschte Dateien werden zunächst dort hinein verschoben. Neben der Wiederherstellung von einzelnen oder mehreren Dateien, bietet der Papierkorb auch das Ändern der standardmäßig festgelegten Größe oder die allgemeine Deaktivierung, sodass gelöschte Dateien nicht in den Papierkorb verschoben werden.
Über die Speicheroptimierung kann ebenfalls das automatische Leeren des Papierkorbs festgelegt werden, woraufhin die enthaltenen Dateien standardmäßig nach 30 oder wahlweise nach 60 Tagen automatisch entfernt werden, um Speicherplatz freizugeben.
Leeren
Die wohl bekannteste Funktion des Papierkorbs ist das Leeren beziehungsweise Löschen von älteren Dateien, um den Speicher zu entlasten.
Neben der Möglichkeit des Rechtsklicks (tippen und halten bei Touchscreens) und die Auswahl von "Papierkorb leeren" bietet Windows auch das Leeren mittels Tastenkombination, wofür allerdings ein PowerShell-Befehl erstellt werden muss.
Hinweis: Das Leeren des Papierkorbs kann nicht rückgängig gemacht werden.



- Rechtsklick (tippen und halten) auf Papierkorb
- Tippe/Klicke auf Papierkorb leeren
- Tippe/Klicke auf Ja
Größe ändern
Die Größe des Papierkorbs wird prozentual festgelegt und ist abhängig von der Speicherkapazität der Festplatte, auf der Windows installiert ist, also in der Regel Volume C:.
Da nach dem Erreichen der maximal festgelegten Papierkorbgröße Dateien automatisch gelöscht werden, kann der Nutzer jederzeit selbst bestimmen, wie hoch die maximale Größe des Papierkorbs sein soll.




- Rechtsklick (tippen und halten) auf Papierkorb
- Tippe/Klicke auf Eigenschaften
- Lege die Größe des Papierkorbs fest
- Tippe/Klicke auf OK
Deaktivieren
Im Internet wird auf verschiedenen Webseiten die vermeintliche Deaktivierung des Papierkorbs beschrieben, wobei es sich größtenteils nur um Anleitungen handelt, um das Symbol des Papierkorbs auszublenden. Der Papierkorb bleibt allerdings weiter aktiv, auch wenn das Papierkorb-Symbol weg ist.
Über die Eigenschaften des Papierkorbs kann der Nutzer festlegen, ob der Papierkorb denn verwendet werden soll, indem die Option Dateien sofort löschen (nicht in den Papierkorb verschieben) aktiviert wird.
Nachdem also der Papierkorb wirklich deaktiviert wurde, werden sämtliche zukünftig gelöschte Dateien direkt vom Datenträger entfernt.




- Rechtsklick (tippen und halten) auf Papierkorb
- Tippe/Klicke auf Eigenschaften
- Aktiviere oder deaktiviere Dateien sofort löschen (nicht in Papierkorb verschieben)
- Tippe/Klicke auf OK
Leeren bestätigen
Standardmäßig wird keine Bestätigung beim Leeren des Papierkorbs angezeigt beziehungsweise gefordert, kann allerdings zur Sicherheit jederzeit eingeblendet werden, indem die Option "Dialog zur Bestätigung des Löschvorgangs anzeigen" aktiviert wird.




- Rechtsklick (tippen und halten) auf Papierkorb
- Tippe/Klicke auf Eigenschaften
- Aktiviere oder deaktiviere Dialog zur Bestätigung des Löschvorgangs anzeigen
- Tippe/Klicke auf OK
Dateien wiederherstellen
Die Wiederherstellung von Dateien wie Fotos oder Videos aus dem Papierkorb ist jedem Nutzer bekannt und kann jederzeit durchgeführt werden, wenn der Papierkorb nicht geleert wurde oder das automatische Leeren aktiviert ist.
Beim Wiederherstellen von Dateien kommt es nicht darauf an, welcher Dateityp (jpeg, mp3, mp4, pdf, docx) wiederhergestellt werden soll.
Hinweis: Die wiederhergestellten Dateien befinden sich anschließend in dem ursprünglichen Ordner/Pfad, von wo aus sie gelöscht wurden.




- Öffne den Papierkorb
- Wähle eine oder mehrere Dateien
- Rechtsklick (tippen und halten) auf einer markierten Datei
- Tippe/Klicke auf Wiederherstellen
Diese Anleitung ist Teil unseres ausführlichen Windows 11 Guide, in dem wir dir alle Schritt für Schritt erklären!
Häufig gestellte Fragen (FAQ)
Wie leert man den Papierkorb?
Um den Papierkorb zu leeren, kann der Nutzer entweder einen Rechtsklick (tippen und halten) auf dem Symbol vornehmen und die Option "Papierkorb leeren" auswählen, oder aber man drückt den Windows Shortcut beziehungsweise Tastenkombination [Strg] + [Alt] + [P].
Wie kann man den Papierkorb komplett ausschalten?
Die Deaktivierung des Papierkorbs kann ganz allgemein vorgenommen werden, indem mittels Rechtsklick auf dem Symbol in die Eigenschaften navigiert und die Option zum direkten Löschen von Dateien markiert wird. Daraufhin werden keine Dateien mehr in den Papierkorb verschoben.
Wie kann man den Speicher vom Papierkorb erweitern?
Um die maximale Speichergröße des Papierkorbs ändern zu können, muss in die Eigenschaften des Papierkorbs navigiert werden. Dort kann dann die maximale beziehungsweise benutzerdefinierte Größe des Papierkorbs eingestellt werden.
Wohin werden wiederhergestellte Dateien verschoben?
Beim Wiederherstellen von Dateien aus dem Papierkorb werden die ausgewählten Daten wieder in den ursprünglichen Dateipfad beziehungsweise Ordner verschoben, von wo aus sie gelöscht wurden.
Wo kann man den Papierkorb finden?
Ist der Papierkorb weg vom Desktop, kann der Nutzer den Papierkorbs wieder einblenden, indem die Anzeige des Desktopsymbole in den Personalisierungseinstellungen festgelegt wird.
Wie kann man den Papierkorb wiederherstellen?
Wurde der Papierkorb vom Desktop entfernt, kann er jederzeit wieder über die Personalisierungseinstellungen eingeblendet werden.
Neben dem Einblenden des Papierkorbs können weitere Desktopsymbole wie Dieser PC oder Eigene Dateien ausgewählt werden.