Windows 11: Sperrbildschirm personalisieren
Du möchtest deinen Sperrbildschirm anpassen? Wir zeigen dir, wie es unter Windows geht.
Von Simon Gralki · Veröffentlicht am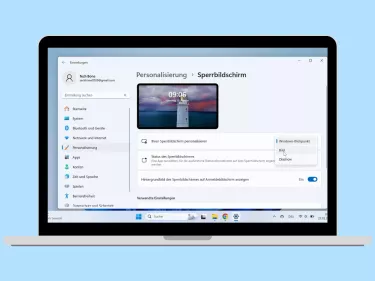
Neben der Sicherheit bietet der Sperrbildschirm auch die Anzeige von Hintergründen und einer App für weitere Informationen. Wie man beispielsweise das Hintergrundbild auf dem Sperrbilschirm ändern oder eine andere App zur Anzeige festlegen kann, zeigen wir hier.
Standardmäßig ist wird auf dem Sperrbildschirm der Windows-Blickpunkt (Windows-Spotlight) angezeigt, wobei verschiedene Hintergründe von Landschaften oder Sehenswürdigkeiten angezeigt wird. Neben dem Windows-Blickpunkt bieten die Sperrbildschirmeinstellungen auch die Anzeige von eigenen Fotos oder einer Diashow mit wechselnden Bildern, welche auf Wunsch auch auf dem Anmeldebildschirm (Nutzer und Passwort) eingeblendet werden.
Um wichtige Informationen auf Anhieb ersichtlich zu haben, kann der Nutzer zwischen der Anzeige des Kalenders, Mails oder das Wetter wählen.
Hintergrundbild
Der Sperrbildschirm unter Windows bietet die folgenden drei Optionen zur Personalisierung und zum Ändern der Bilder beziehungweise Fotos:
- Windows-Blickpunkt: Automatische Auswahl von Bildern zu Landschaften
- Bild: Auswahl zwischen vorinstallierten und eigenen Bildern
- Diashow: Anzeige von wechselnden Bildern oder Fotos aus einem Album (Ordner)




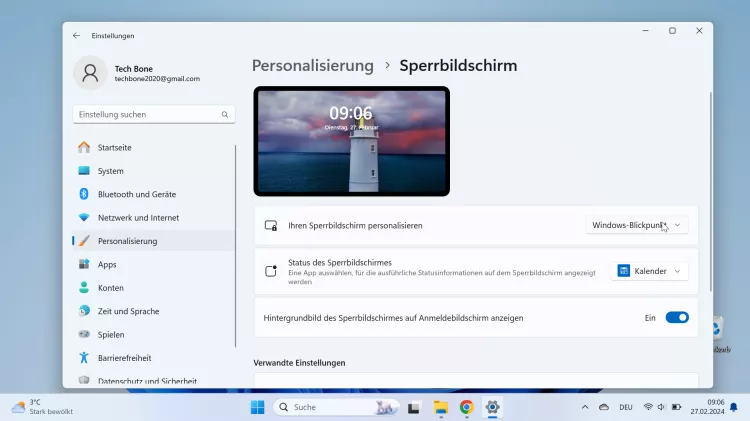
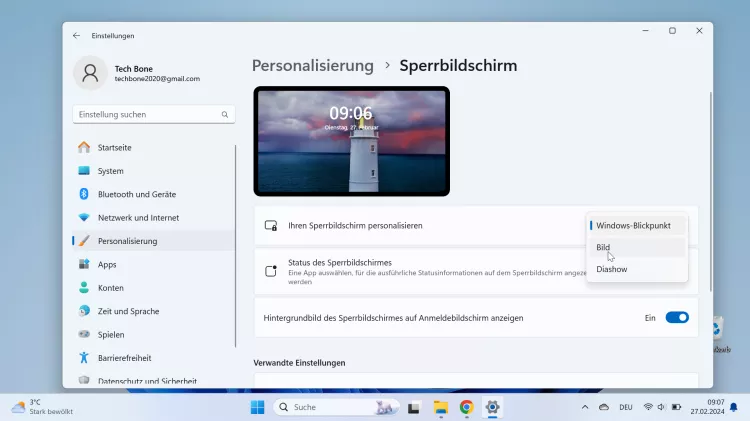
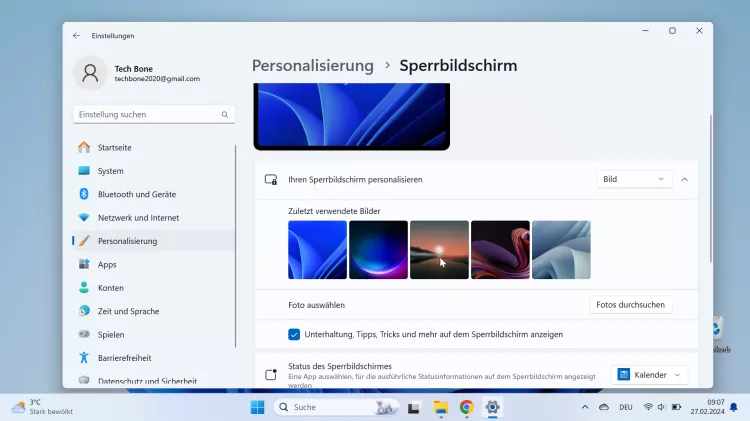
- Öffne das Startmenü
- Öffne die Einstellungen
- Tippe/Klicke auf Personalisierung
- Tippe/Klicke auf Sperrbildschirm
- Tippe/Klicke auf die aktuelle Auswahl bei Sperrbildschirm personalisieren
- Tippe/Klicke auf Bild
- Wähle ein Hintergrundbild oder tippe/klicke auf Fotos durchsuchen
Apps
Standardmäßig werden auf den Sperrbildschirm die Statusinformationen des Kalenders angezeigt, welche entweder durch die folgenden Windows-Apps ausgetauscht oder komplett deaktiviert werden können:
- Keiner
- Wetter
- Kalender




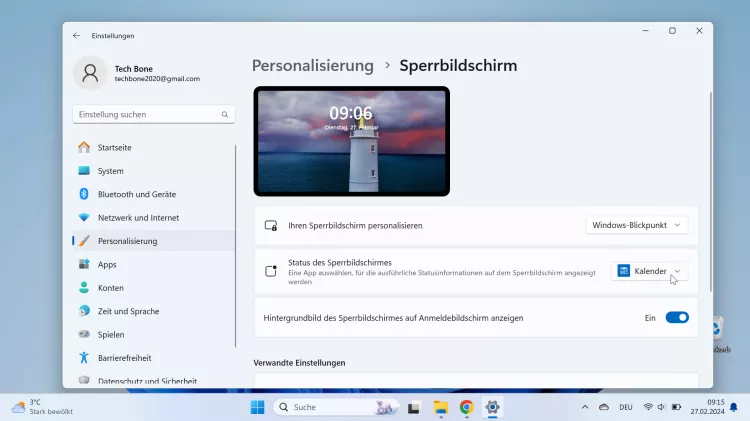
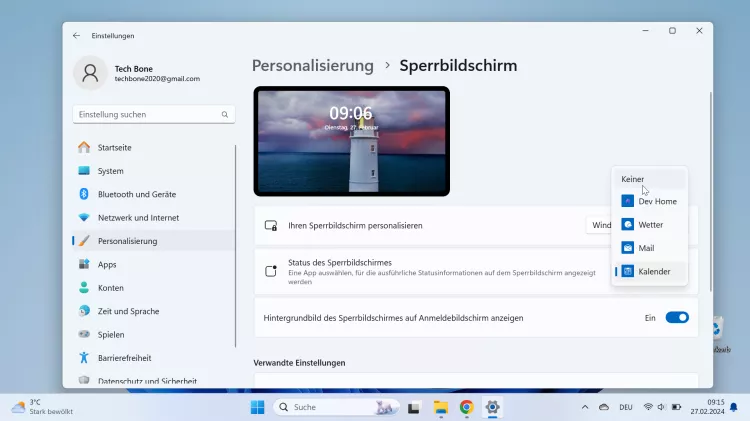
- Öffne das Startmenü
- Öffne die Einstellungen
- Tippe/Klicke auf Personalisierung
- Tippe/Klicke auf Sperrbildschirm
- Wähle die aktuelle Sperrbildschirm-App
- Wähle eine App oder Keiner
Diese Anleitung ist Teil unseres ausführlichen Windows 11 Guide, in dem wir dir alle Schritt für Schritt erklären!
Häufig gestellte Fragen (FAQ)
Wie kann man die Apps auf dem Sperrbildschirm ausblenden?
Unter Windows kann der Nutzer die angezeigten Informationen der Apps auf dem Sperrbildschirm ausschalten oder ändern, wofür in den Sperrbildschirmeinstellungen das Menü "Status des Sperrbildschirms" aufgerufen werden muss.
Wie kann man auf dem Sperrbildschirm Bilder als Hintergrund festlegen?
Die Sperrbildschirmeinstellungen unter Windows bieten die Anzeige von eigenen Fotos auf dem Sperrbildschirm oder die Möglichkeit, eine Diashow auf dem Sperrbildschirm laufen zu lassen.
Wie kann man den Hintergrund ändern?
Der Nutzer kann jederzeit den Hintergrund auf dem Sperrbildschirm ändern und aus Bildern beziehungsweise eigenen Fotos wählen und auf Wunsch auch eine Diashow starten, woraufhin alle ausgewählten Fotos automatisch gewechselt werden.








