Windows 11: Windows Defender deaktivieren oder einstellen
Wir zeigen dir, wie du den Windows Defender ein-/ausschalten oder Ausnahmen hinzufügen kannst.
Von Simon Gralki · Veröffentlicht am
Die Meinungen zum Windows Defender unterscheiden sich, sodass einige Nutzer den Virenscanner direkt deaktivieren möchten. Wie man den Windows Defender ausschalten oder Ausnahmen für Dienste und Programme einstellen kann, zeigen wir hier.
Der Windows Defender ist ein integrierter Virenschutz und scannt das System beziehungsweise den PC, Laptop oder Tablet auf jegliche Malware und Viren, welche die Computersicherheit bedrohen. Sollen andere Antiviren-Programme genutzt oder die Leistung des Systems bis auf das Maximum erhöht werden, kann die Windows Defender Firewall jederzeit ausgeschaltet werden, ohne dass dabei Umwege über die Registry gemacht werden müssen.
Möchte der Nutzer nicht auf den Schutz des Computers über Windows Defender verzichten, gibt es jedoch einige Fehler bei der Ausführung von Programmen/Apps, können jederzeit Ausnahmen beziehungsweise Ausschlüsse verwaltet werden, sodass das Scannen oder Überprüfen für diese Anwendungen untersagt ist.
Ein-/ausschalten
Der Windows Defender kann jederzeit in den Systemeinstellungen im Bereich "Datenschutz und Sicherheit" aktiviert oder deaktiviert werden, wofür die folgenden Optionen einzeln eingestellt werden können:
- Echtzeitschutz: Scannen nach Schadsoftware und das Verhindern der Installation und dem Ausführen
- Cloudbasierter Schutz: Bietet Schutz mit Zugriff auf Daten in der Cloud
- Automatische Übermittlung von Beispielen: Versand von Beispieldateien zur Auswertung an Microsoft, um den Schutz für alle Nutzer zu gewährleisten
- Manipulationsschutz: Verhindert, dass wichtige Sicherheitsfeatures manipuliert werden


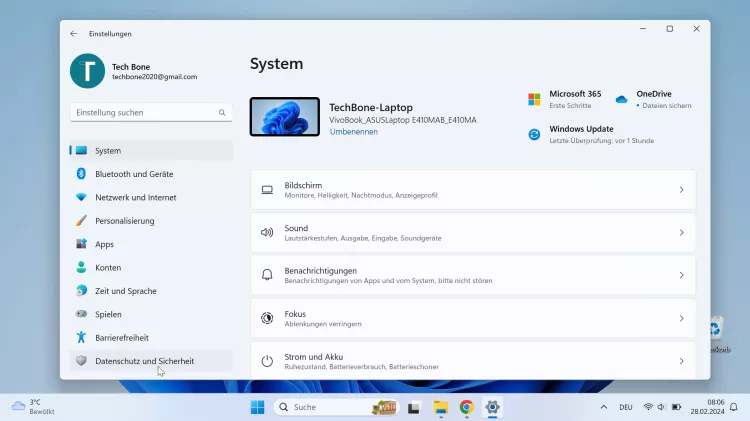
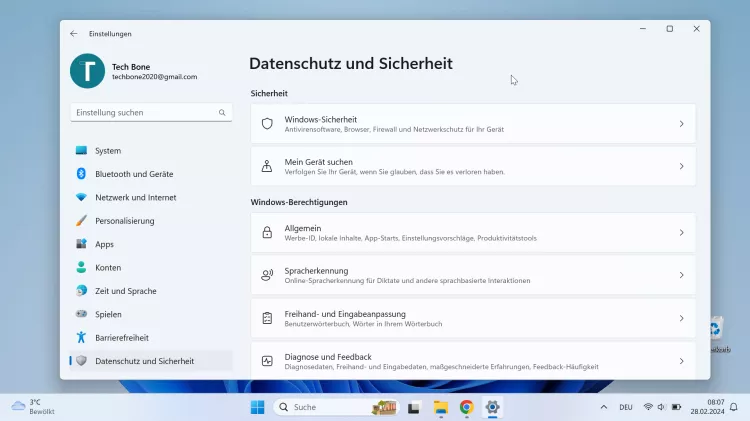

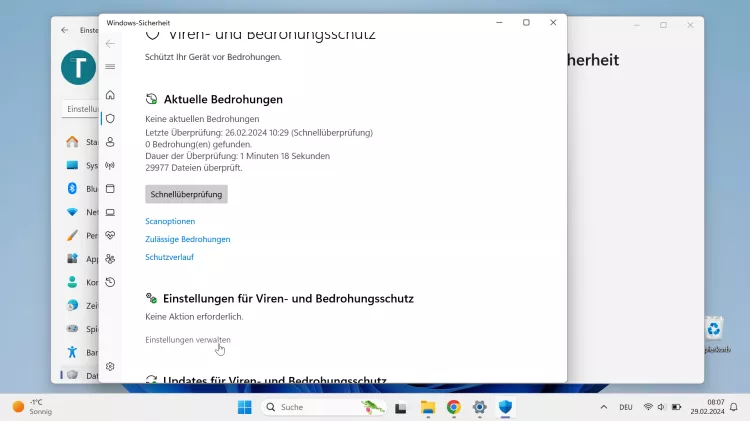

- Öffne das Startmenü
- Öffne die Einstellungen
- Tippe/Klicke auf Datenschutz und Sicherheit
- Tippe/Klicke auf Windows-Sicherheit
- Tippe/Klicke auf Viren- und Bedrohungsschutz
- Tippe/Klicke auf Einstellungen verwalten
- Aktiviere oder deaktiviere Echtzeitschutz, Cloudbasierter Schutz, Automatische Übermittlung von Beispielen und/oder Manipulationsschutz
Ausnahmen
Der Nutzer kann verschiedene Ausnahmen beziehungsweise Ausschlüsse hinzufügen, sodass Dateien oder Prozesse nicht von Windows Defender gescannt werden, um mögliche Systemfehler oder Warnungen zu umgehen.
Für die Verwaltung der Ausschlüsse können jederzeit die folgenden Optionen hinzugefügt oder wieder entfernt werden:
- Einzelne Dateien
- Ordner
- Dateityp (jpg, mp3, mp4, pdf, mpeg, docx, etc.)
- Prozesse: Anwendungen (exe)
Hinweis: Alle Ausnahmen können auch jederzeit individuell entfernt werden, nachdem sie ausgewählt wurde.


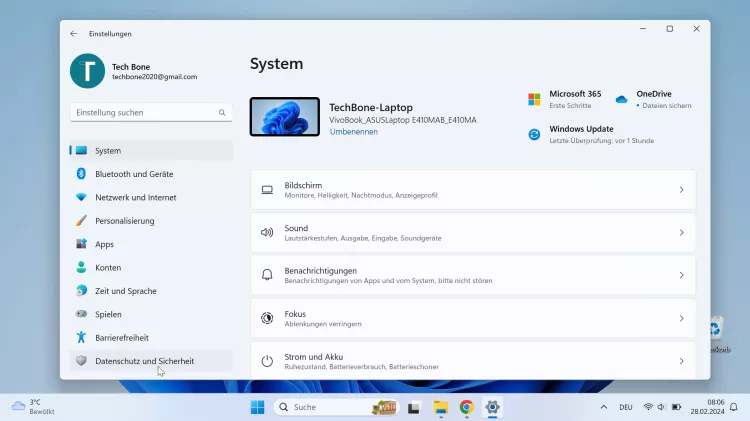
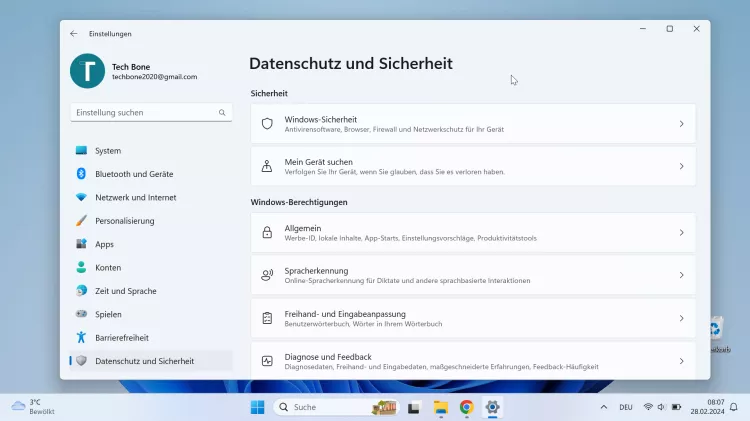

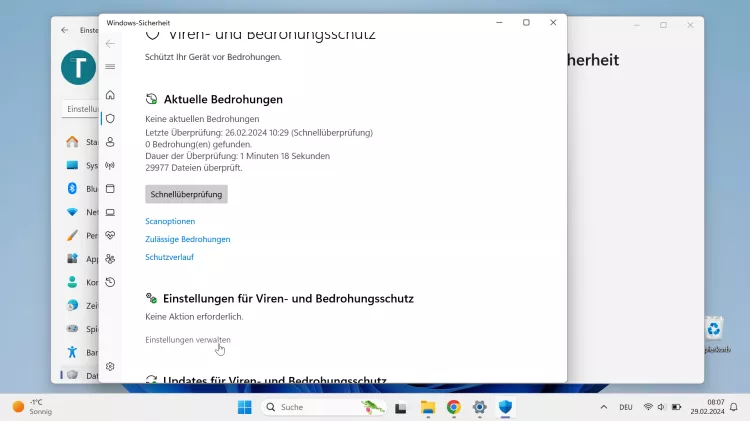
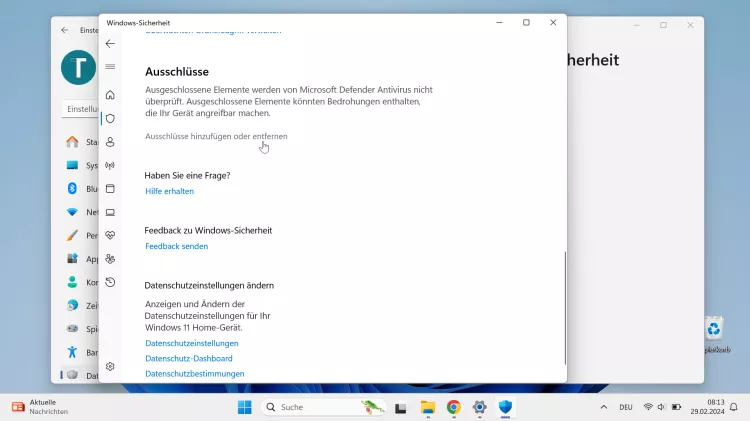

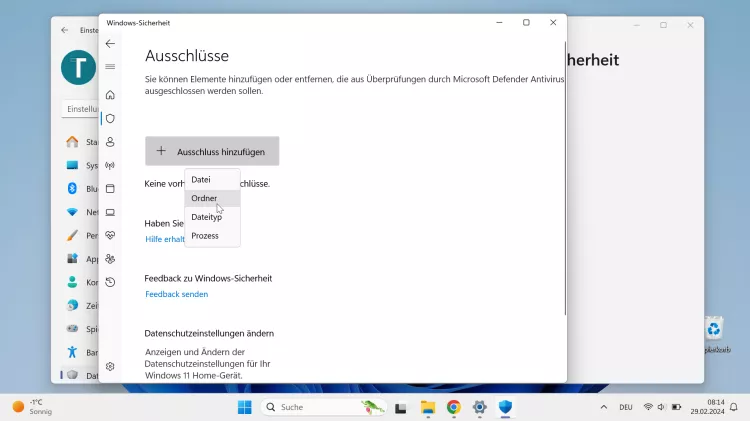
- Öffne das Startmenü
- Öffne die Einstellungen
- Tippe/Klicke auf Datenschutz und Sicherheit
- Tippe/Klicke auf Windows-Sicherheit
- Tippe/Klicke auf Viren- und Bedrohungsschutz
- Tippe/Klicke auf Einstellungen verwalten
- Tippe/Klicke auf Ausschlüsse hinzufügen oder entfernen
- Tippe/Klicke auf Ausschluss hinzufügen
- Wähe Datei, Ordner, Dateityp oder Prozess
Antivirus-Software
Möchte der Nutzer eine alternative zu Windows Defender, erfolgt schnell eine Google-Suche nach dem besten Virenschutz, sofern man sich noch nicht auf ein Programm festgelegt hat. Da die verschiedenen Antivirusprogramme teilweise auch unterschiedliche Funktionen mitbringen, haben wir Tools zusammengefasst:
Kostenlose Antivirenprogramme
Kostenplichtige Antivirenprogramme
Diese Anleitung ist Teil unseres ausführlichen Windows 11 Guide, in dem wir dir alle Schritt für Schritt erklären!
Häufig gestellte Fragen (FAQ)
Wie kann man Windows Defender deaktivieren?
Um den Windows Defender ausschalten zu können, müssen die Einstellungen zum Datenschutz und Sicherheit aufgerufen werden. Unter dem Viren- und Bedrohungsschutz können die Defender-Funktionen wie Echtzeitscan, Cloudbasierter Schutz oder die automatische Übermittlung von Beispieldateien individuell aktiviert oder deaktiviert werden.
Wie kann man Ausnahmen bei Windows Defender hinzufügen?
Die Einstellungen für den Viren- und Bedrohungsschutz bietet die Option einer Whitelist, um einzelne Ausnahmen für den Windows Defender hinzufügen oder entfernen zu können. Hierbei kann ausgewählt werden, ob einzelne Dateien, ganze Ordner, Prozesse oder Dateitypen als Ausschlüsse hinzugefügt werden sollen.
Wie gut ist der Windows Defender?
Auch wenn der kostenlose und vorinstallierte Windows Defender in den letzten Jahren verbessert wurde, bietet er laut Experten nicht den ausreichenden Schutz, wie es bei anderen Antiviren-Programmen wie Kaspersky oder Norton der Fall ist.
Bremsen Antiviren-Programme das System?
Ein langsameres System ist wohl einer der häufigsten Gründe, warum viele Nutzer kein zuschätzlichen Virenschutz installieren. Um den PC nicht durch den Virenscanner auszubremsen, wird Kaspersky Internet Security, Bitdefender oder Norton 360 empfohlen.
Was kann man tun, wenn Windows Defender eine Datei blockiert?
Wenn durch den Windows Defender eine Datei oder ein Programm blockiert wird, kann der Nutzer eine Ausnahme in Windows Defender festlegen und das Scannen dieses Dateityps verhindern, um sie zu öffnen.








