Xiaomi: Apps auf dem Startbildschirm verwalten
Lerne, wie du Apps auf dem Startbildschirm hinzufügen, entfernen oder auch verbergen kannst. So gehts auf dem Xiaomi-Smartphone.
Von Simon Gralki · Veröffentlicht am
Um den Überblick auf dem Startbildschirm zu behalten und beispielsweise nur die benötigten Apps oder Ordner anzeigen zu lassen, bietet das Xiaomi-Smartphone zahlreiche Optionen. Wie man Apps auf dem Startbilschirm verwaltet oder sogar versteckt, zeigen wir in diesen Anleitungen.
Je nachdem, ob alle Apps auf den unterschiedlichen Startbildschirmen angezeigt werden oder ob der App-Drawer beziehungsweise die App-Schublade aktiviert ist, kann schnell der Überblick verloren werden. Gut, dass das Xiaomi-Smartphone nützliche Tools bietet, um den Startbildschirm und dessen App-Icons an die Nutzerbedürfnisse anzupassen. Neben dem Hinzufügen, Entfernen oder Verschieben der App-Symbole lassen sie sich auch ausblenden oder durch Schütteln neu anordnen, was alle leeren Zellen auffült.
Um nach dem Herunterladen und Installieren von neuen Apps nicht jedes Icon manuell auf den Startbildschirm platzieren zu müssen, können neue Apps automatisch hinzugefügt werden, was beispielsweise den Zugriff auf mehrere neue App-Downloads beschleunigt.
Hinzufügen
Bei der Verwendung der App-Schublade beziehungsweise des App Drawers auf dem Xiaomi-Handy werden alle Apps in einem separaten Bereich aufbewahrt und nicht auf den verschiedenen Startbildschirmen verteilt.
Um jetzt immer einen schnellen Zugriff auf die gewünschten Apps zu haben, kann der Nutzer die Verknüpfungen beziehungsweise App-Symbole jederzeit zum Startbildschirm hinzufügen, indem sie aus dem App Drawer nach oben gezogen werden.

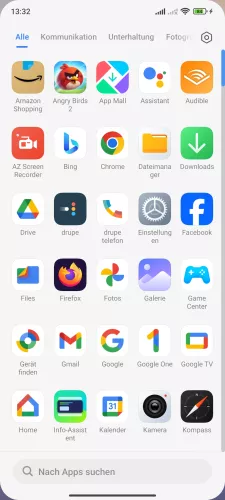
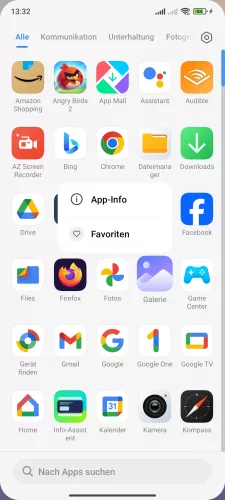
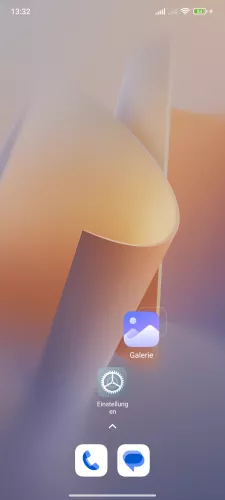
- Wische auf dem Startbildschirm nach oben, um den App Drawer zu öffnen
- Tippe und halte eine App
- Ziehe die App nach oben
- Lasse die App los, um sie zum Startbildschirm hinzuzufügen



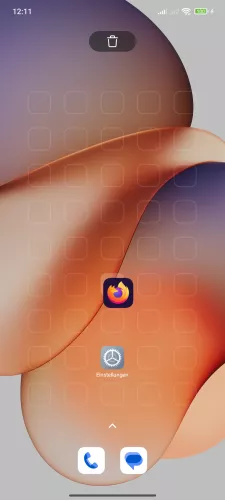
- Wische auf dem Startbildschirm nach oben, um den App Drawer zu öffnen
- Tippe und halte eine App
- Ziehe die App nach oben
- Platziere die App auf dem Startbildschirm




- Wische auf dem Startbildschirm nach oben, um den App Drawer zu öffnen
- Tippe und halte eine App
- Ziehe die App nach oben
- Lasse die App los, um sie zu platzieren
Schütteln zum Füllen leerer Zellen
Befindet sich das Xiaomi-Gerät im Bearbeitungsmodus des Startbildschirms, können wir leere Zellen füllen indem wir das Smartphone schütteln. Danach werden App-Symbole an das festgelegte Raster beziehungsweise Startbildschirm-Layout angeordnet und leere Felder aufgefüllt.
Das Schütteln zum Füllen leerer Zellen kann jederzeit in den Startbildschirm-Einstellungen aktiviert oder deaktiviert werden.
Auffüllen leerer Zellen ab MIUI 13
Die Option ist ab MIUI 13 so nicht mehr verfügbar. Dafür muss nun die Startbildschirmverwaltung durch Tippen und Halten einer freien Fläche auf dem Startbildschirm geöffnet werden. Im unteren Bereich wird der Hinweis "Gerät schütteln zum Füllen leerer Zellen mit Symbolen" angezeigt. Solange man den Bearbeitungsmodus aktiv hat, kann der Nutzer das Gerät schütteln, woraufhin alle leeren Felder mit App-Symbolen gefüllt werden.


- Tippe und halte eine freie Fläche auf dem Startbildschirm
- Schüttle das Gerät, um die leeren Felder auszufüllen
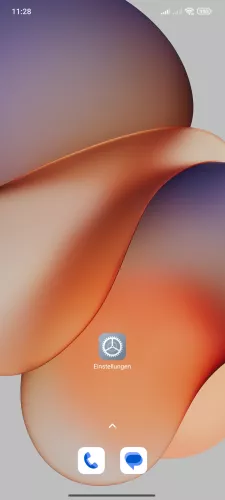

- Tippe und halte eine Freie Fläche auf dem Startbildschirm
- Schüttle das Gerät, um die leeren Felder auszufüllen
Einblenden oder ausblenden
Ist die App-Sperre auf dem Xiaomi-Smartphone aktiviert, kann man Apps auf dem Startbildschirm verbergen beziehungsweise verstecken, was die eigene Privatsphäre erhöht.
Hinweis: Um die ausgeblendeten Apps wieder sichtbar zu machen, muss mit zwei Fingern auf den Startbildschirm getippt und auseinandergezogen werden. Im nachfolgenden Fenster wird der Nutzer aufgefordert, das Kennwort/Entsperrmuster der App-Sperre einzugeben.
Seit MIUI 13
Der Bereich der ausgeblendeten Apps ist ab MIUI 13 nicht mehr über die App-Sperre verfügbar, sondern befindet sich jetzt in der App "Sicherheit". Dort kann der Nutzer dann Apps verstecken oder versteckte Apps einblenden, wie er es gewohnt ist.




- Öffne die Sicherheit-App
- Wische nach oben, um die Toolbox zu öffnen
- Tippe auf Apps ausblenden
- Aktiviere oder deaktiviere die gewünschten Apps



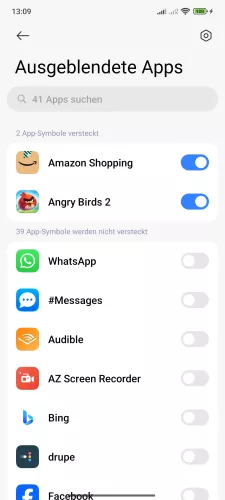
- Öffne die Sicherheit-App
- Wische nach oben, um die Toolbox zu öffnen
- Tippe auf Apps ausblenden
- Aktiviere oder deaktiviere die gewünschten Apps


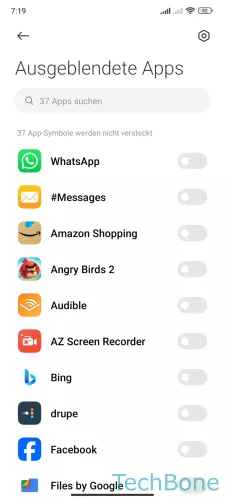

- Öffne die Sicherheit-App
- Tippe auf Apps ausblenden
- Aktiviere oder deaktiviere die gewünschten Apps
- Tippe auf Verstanden
Entfernen
Um eine App-Verknüpfung wieder vom Startbildschirm des Xiaomi-Smartphones zu entfernen, genügt es, wenn die Verknüpfung kurz gehalten wird, um sie zu markieren. Danach erscheint eine Entfernen-Schaltfläche.
Hinweis: Dies funktioniert nur, wenn die App-Schublade auf dem Xiaomi-Smartphone aktiviert ist.
Wird eine App-Verknüpfung entfernt, bleibt die App weiterhin installiert und die Daten werden nicht gelöscht.

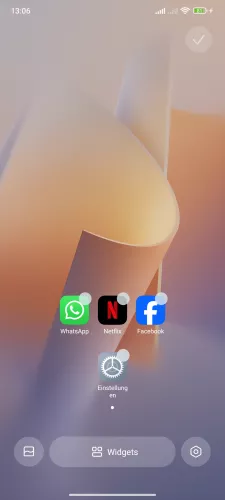
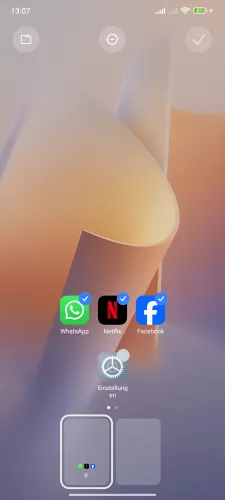
- Tippe und halte eine freie Fläche auf dem Startbildschirm
- Wähle die gewünschten Apps
- Tippe auf Entfernen
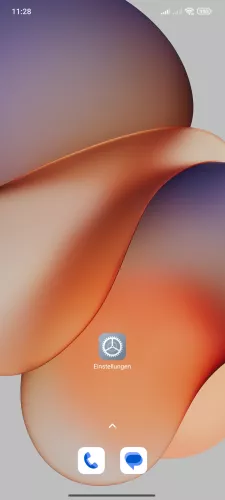


- Tippe und halte eine Freie Fläche auf dem Startbildschirm
- Wähle die gewünschten Apps
- Tippe auf Entfernen



- Halte eine freie Fläche auf dem Startbildschirm
- Wähle die gewünschten Apps
- Tippe auf Entfernen
Automatisch hinzufügen
Neu heruntergeladene und installierte Apps werden automatisch auf den Startbildschirm des Xiaomi-Smartphones positioniert, was schnell unübersichtlich werden kann.
In dem Fall können entweder alle Apps auf die unterschiedlichen Homescreens verteilt oder das automatische Hinzufügen deaktiviert werden.
Nach dem Deaktivieren werden neu heruntergeladene Apps zunächst im App-Drawer beziehungweise der -Schublade angezeigt, was eine individuelle Sortierung bietet.



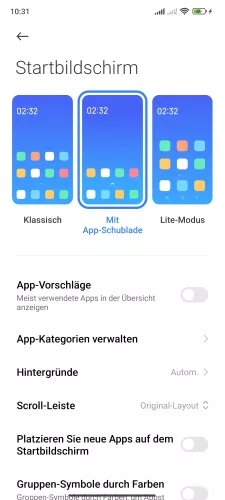
- Öffne die Einstellungen
- Tippe auf Startbildschirm
- Tippe auf Startbildschirm
- Aktiviere oder deaktiviere Platzieren Sie neue Apps auf dem Startbildschirm



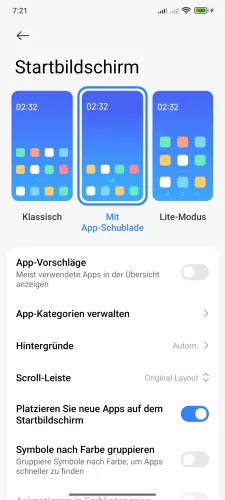
- Öffne die Einstellungen-App
- Tippe auf Startbildschirm
- Tippe auf Startbildschirm
- Aktiviere oder deaktiviere Platziere Sie neue Apps auf dem Startbildschirm




- Öffne die Einstellungen
- Tippe auf Startbildschirm
- Tippe auf Startbildschirm
- Aktiviere oder deaktiviere Platzieren Sie neue Apps auf dem Startbildschirm
Lerne mit unseren ausführlichen Xiaomi-Anleitungen dein Smartphone mit MIUI oder HyperOS Schritt für Schritt kennen.
Häufig gestellte Fragen (FAQ)
Wie bekommt man Apps auf den Startbildschirm?
Installierte Apps, die nicht direkt auf den Startbildschirm des Xiaomi-Smartphones zu finden sind, befinden sich im App-Drawer beziehungsweise -Schublade. Diese ist durch Aufwärtsstreichen vom unteren Bildschirmrand erreichbar und beinhaltet alle installierten Apps. Um eine App als Verknüpfung zum Startbildschirm hinzuzufügen, muss die entsprechende App gehalten und nach oben gezogen werden.
Alternativ kann auch das Automatische Hinzufügen von Apps aktiviert werden.
Wo sind meine Apps hin?
Werden nicht alle Apps auf den Startbildschirmen des Xiaomi-Smartphones angezeigt, befinden sie sich im App-Drawer beziehungweise -Schublade, die sich durch Aufwärtsstreichen vom unteren Bildschirmrand öffnen lässt.
Warum sind alle Apps auf dem Startbildschirm?
Um die Übersicht auf dem Startbildschirm des Xiaomi-Smartphones zu behalten, können installierte Apps entweder in der App-Schublade (App Drawer) angezeigt oder auf den verschiedenen Startbildschirm verteilt werden. Der App Drawer kann durch Aufwärtsstreichen vom unteren Rand des Startbildschirms angezeigt werden.








