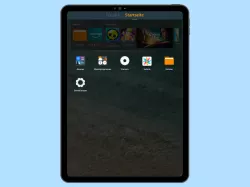Android: Einstellungen vom Startbildschirm anpassen
Personalisiere dein Startbildschirm mit unterschiedlichen Funktionen. Neue Seiten hinzufügen, Drehung zulassen oder das App-Raster ändern.
Von Simon Gralki · Veröffentlicht am
Um jeden Nutzerwunsch gerecht zu werden, kann der Startbildschirm des Android-Smartphones individuell angepasst werden. TechBone zeigt dir, wie du die Einstellungen vom Homescreen anpassen kannst.
Pures Android bietet zwar längst nicht die Möglichkeiten, den Startbildschirm zu personalisieren, wie beispielsweise die Benutzeroberflächen von Samsung oder Xiaomi, doch auch hier kann man das Raster, Symbol-Größen, Drehung oder den Hintergrund ändern. Die Einstellungen für den Startbildschirm kann wahlweise über den Bearbeitungsmodus (Tippen und halten einer freien Fläche) oder über die Einstellungen > Anzeige selbst aufgerufen werden.

Android: App-Raster auf dem Startbildschirm ändern
Du möchtest mehr Apps auf dem Homescreen haben? Hier zeigen wir wie man das App-Raster ändern kann.

Android: Startbildschirm automatisch drehen
Du möchtest den Startbildschirm im Querformat anzeigen? Hier zeigen wir, wie sich auf dem Android-Handy auch der...
Google-App
Unter Android ist standardmäßig die Google-App auf dem Startbildschirm eingeschalten. Darin werden personalisierte Nachrichten und Informationen angezeigt. Wer die Google-App auf dem Startbildschirm nicht wünscht, kann sie in den Startbildschirm-Einstellungen ausschalten.
Hinweis: Hier wird die Google-App auf der linken Seite des Startbildschirms deaktiviert. Die Suchleiste/Google Assistant auf der Hauptseite kann mit dem normalen Launcher nicht entfernt werden.
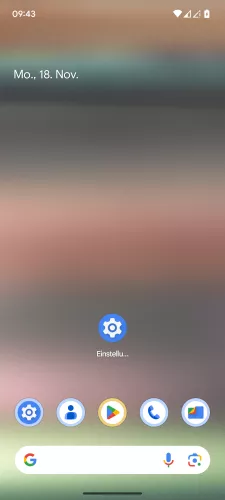
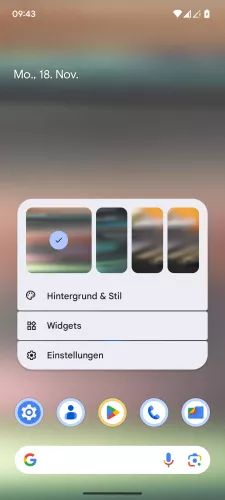
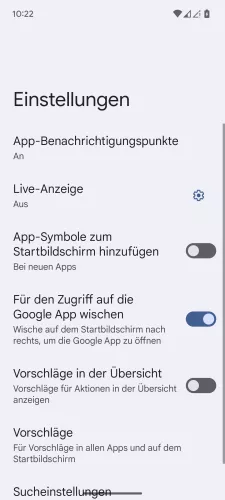
- Tippe und halte eine Freie Fläche auf dem Startbildschirm
- Tippe auf Einstellungen
- Aktiviere oder deaktiviere Für den Zugriff auf die Google App wischen



- Halte eine freie Fläche auf dem Startbildschirm
- Tippe auf Einstellungen
- Aktiviere oder deaktiviere Für den Zugriff auf die Google App wischen


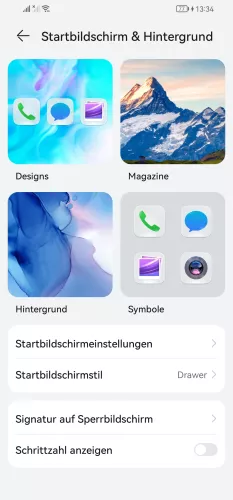


- Öffne die Einstellungen
- Tippe auf Startbildschirm & Hintergrund
- Tippe auf Startbildschirmeinstellungen
- Tippe auf Feed
- Wähle Huawei Assistant TODAY, Google Discover oder Beenden




- Öffne die Einstellungen
- Tippe auf Startbildschirm
- Tippe auf Medienseite zum Startbildschirm hinzufügen
- Aktiviere oder deaktiviere Medienseite



- Öffne die Einstellungen
- Tippe auf Startbildschirm
- Aktiviere oder deaktiviere Medienseite zum Startbildschirm hinzufügen




- Öffne die Einstellungen
- Tippe auf Startbildschirm
- Tippe auf -1-Bildschirm
- Wähle Info-Assistant, Google Discover oder Nichts


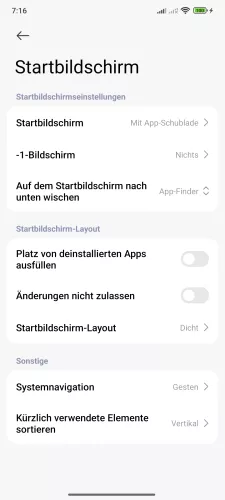
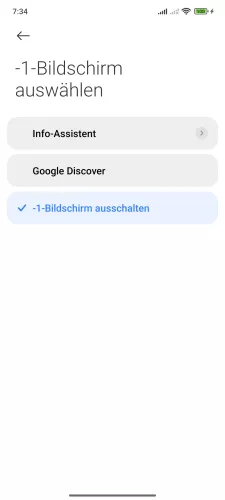
- Öffne die Einstellungen-App
- Tippe auf Startbildschirm
- Tippe auf -1-Bildschirm
- Aktiviere oder deaktiviere Google Discover und/oder Info-Assistent




- Öffne die Einstellungen
- Tippe auf Startbildschirm
- Tippe auf -1-Bildschirm
- Wähle Info-Assistent, Google Discover oder Nichts
Seite hinzufügen
Um Ordnung auf dem Startbildschirm des Android-Smartphones zu behalten, können wir bekanntlicherweise App-Ordner auf dem Startbildschirm des Android-Systems erstellen.
Außerdem haben wir die Möglichkeit, weitere Startseiten hinzuzufügen, um die App-Verknüpfungen und Ordner-Symbole noch besser organisieren zu können.
Dafür tippen und halten wir eine App beziehungsweise Ordner und ziehen diesen an den Bildschirmrand des Smartphones.
Hinweis: Um eine Seite des Startbildschirms zu entfernen, ziehen wir alle sich dort befindenden Apps und/oder Ordner auf eine bereits erstellte Startseite.
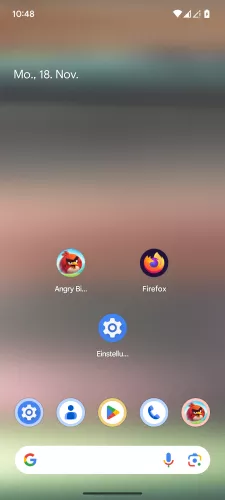
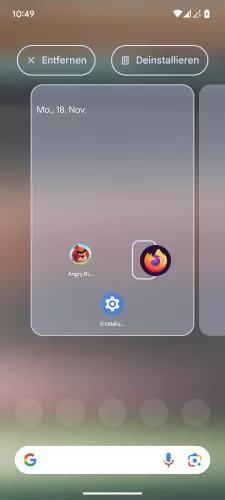
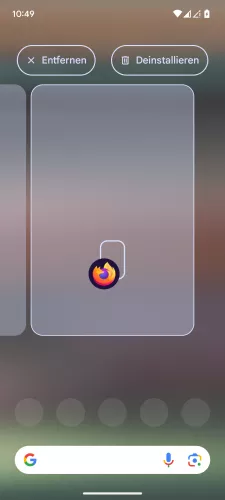
- Tippe und halte eine App auf dem Startbildschirm
- Ziehe die App an den rechten Bildschirmrand
- Platziere die App auf der neuen Startbildschirm-Seite



- Tippe und halte eine App
- Ziehe die App an den rechten Rand der letzten Startbildschirmseite
- Lasse die App los, um sie auf der neuen Startbildschirm-Seite zu platzieren



- Tippe und halte eine freie Fläche auf dem Startbildschirm
- Wische bis zur letzten Startbildschirm-Seite (linke oder rechte Seite)
- Tippe auf Hinzufügen
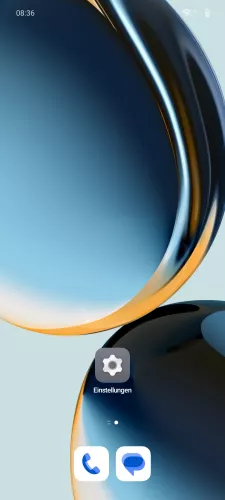
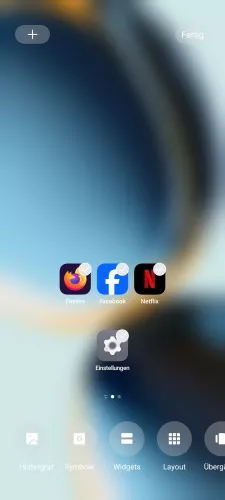
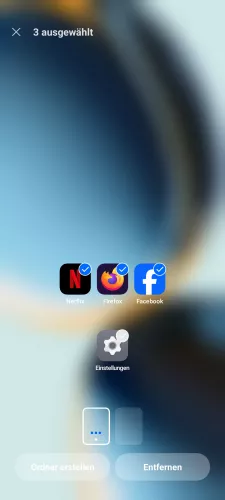
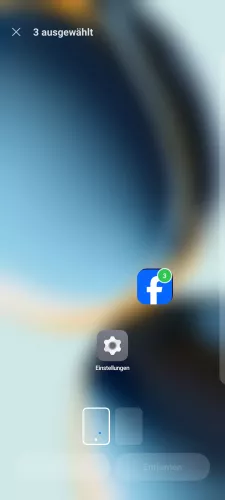
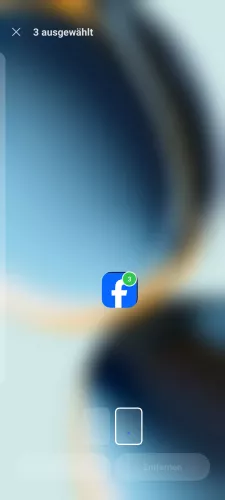
- Tippe und halte eine freie Fläche auf dem Startbildschirm
- Wähle die gewünschten Apps
- Tippe und halte eine der markierten Apps
- Ziehe die Apps an den rechten Rand
- Platziere die Apps auf der neuen Startbildschirm-Seite

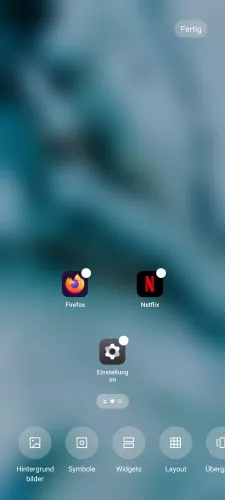



- Tippe und halte eine Freie Fläche auf dem Startbildschirm
- Wähle die gewünschten Apps
- Tippe und halte eine markierte App
- Ziehe die markierten Apps an den rechten Bildschirmrand
- Lasse die Apps los, um eine neue Startbilschirm-Seite zu erstellen





- Tippe und halte eine freie Fläche auf dem Startbildschirm halten
- Wähle die gewünschten Apps
- Tippe und halte eine markierte App
- Ziehe die Apps an den rechten Bildschirmrand
- Lasse die Apps auf der neuen Startbildschirm-Seite los, um sie zu platzieren
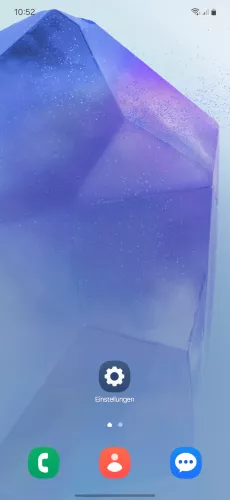
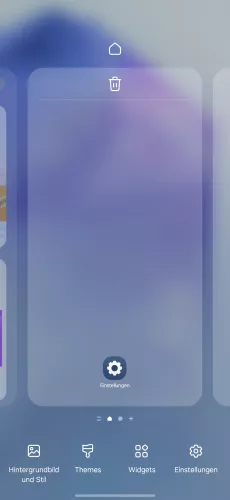
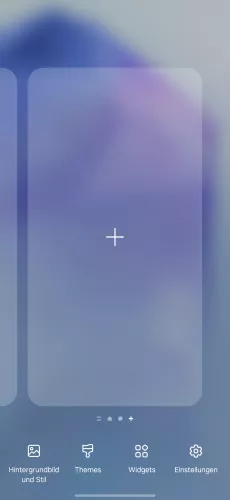
- Tippe und halte eine Freie Fläche auf dem Startbildschirm
- Wische bis zur letzten Startbildschirm-Seite
- Tippe auf Hinzufügen



- Tippe und halte eine freie Fläche auf dem Startbildschirm
- Wische bis zur letzten Startbildschirm-Seite
- Tippe auf Hinzufügen



- Tippe und halte eine freie Fläche auf dem Startbildschirm
- Markiere eine beliebige App
- Tippe auf Startbildschirm-Seite hinzufügen



- Tippe und halte eine App
- Ziehe die App an den rechten Bildschirmrand
- Lasse die App los, um eine Startbildschirmseite hinzuzufügen
Endlos-Schleife
Haben wir mehrere Startbildschirmseiten, können wir einen Bildschirmdurchlauf aktivieren, um eine schnellere Navigation durch den Startbildschirm des Android-Systems zu ermöglichen. Diese Funktion ähnelt demnach einer Endlosschleife, die nach dem Seitenwechsel durch Wischen von der letzten auf die erste Startbildschirmseite springt.
Hinweis: Die Funktion ist seit Anroid 10 nicht mehr verfügbar.
Diese Anleitung gehört zu unseren umfassendem Guide für Stock Android. Alles Schritt für Schritt erklärt!
Häufig gestellte Fragen (FAQ)
Wie kann man einen leeren Startbildschirm hinzufügen?
Unter purem Android (Stock) kann kein Startbildschirm ohne Inhalt hinzugefügt werden. Hierbei müsste auf Drittanbieter-Apps zurückgegriffen werden, die unsichtbare beziehungsweise transparente Widgets oder App-Symbole anbieten.
Wie kann man Google am linken Startbildschirm ausschalten?
Die Google-App mit Newsfeed auf der ersten Startbildschirmseite links kann unter Android in den Startbildschirm-Einstellungen aktiviert oder deaktiviert werden.
Wie kann man die Reihen der Apps ändern?
Das Startbildschirm- beziehungsweise App-Raster kann in den Hintergrund & Stil-Einstellungen festgelegt werden, um die Anzahl der App-Symbole auf dem Startbildschirm zu ändern.