Android: Vibration der Tastatur ausschalten
Du möchtest die Vibration beim Tippen ausschalten? Wie man für die Tastatur die Tasten-Vibration ausschalten oder wieder einschalten kann, zeigen wir hier.
Von Denny Krull · Veröffentlicht am




- Öffne die Einstellungen-App
- Tippe auf Ton & Vibration
- Tippe auf Vibration und haptisches Feedback
- Aktiviere oder deaktiviere Tastenvibration






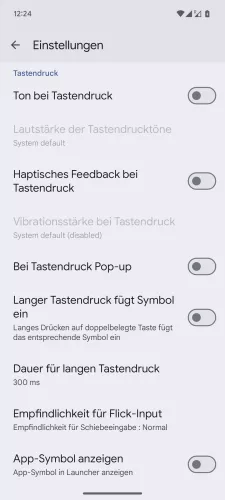
- Öffne die Einstellungen
- Tippe auf System
- Tippe auf Tastatur
- Tippe auf Bildschirmtastatur
- Tippe auf Gboard
- Tippe auf Einstellungen
- Aktiviere oder deaktiviere Haptisches Feedback bei Tastendruck






- Öffne die Einstellungen
- Tippe auf System & Aktualisierungen
- Tippe auf Sprachen und Eingabe
- Tippe auf Microsoft SwiftKey-Tastatur
- Tippe auf Ton & Vibration
- Aktiviere oder deaktiviere die Vibration der Tastatur







- Öffne die Einstellungen
- Tippe auf Zusätzliche Einstellungen
- Tippe auf Tastatur und Eingabemethode
- Tippe auf Tastaturen verwalten
- Tippe auf Gboard
- Tippe auf Einstellungen
- Aktiviere oder deaktiviere Haptisches Feedback bei Tastendruck






- Öffne die Einstellungen
- Tippe auf Systemeinstellungen
- Tippe auf Tastatur und Eingabemethode
- Tippe auf Gboard
- Tippe auf Einstellungen
- Aktiviere oder deaktiviere Haptisches Feedback bei Tastendruck







- Öffne die Einstellungen
- Tippe auf Zusätzliche Einstellungen
- Tippe auf Tastatur und Eingabemethode
- Tippe auf Tastaturen verwalten
- Wähle eine Tastatur (Standard Gboard)
- Tippe auf Einstellungen
- Aktiviere oder deaktiviere Haptisches Feedback bei Tastendruck




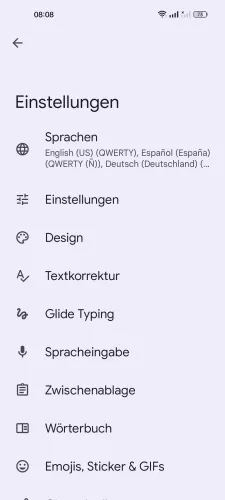

- Öffne die Einstellungen
- Tippe auf Systemeinstellungen
- Tippe auf Tastatur und Eingabemethode
- Tippe auf Gboard
- Tippe auf Einstellungen
- Aktiviere oder deaktiviere Haptisches Feedback bei Tastendruck

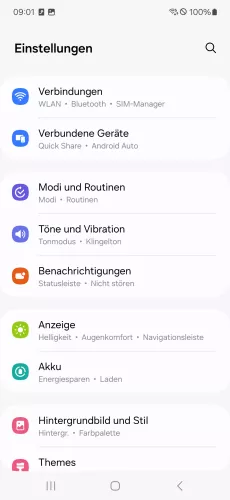
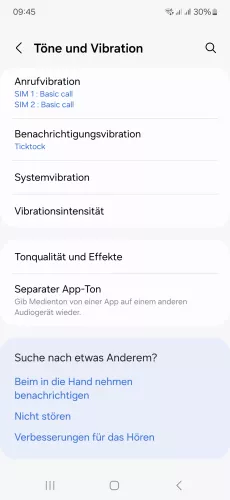
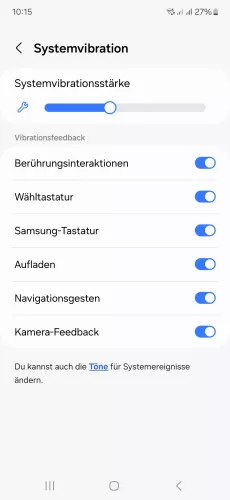
- Öffne die Einstellungen
- Tippe auf Töne und Vibration
- Tippe auf Systemvibration
- Aktiviere oder deaktiviere Samsung-Tastatur



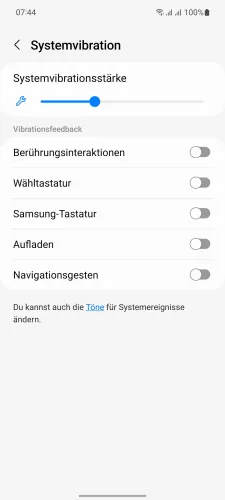
- Öffne die Einstellungen
- Tippe auf Töne und Vibration
- Tippe auf Systemvibration
- Aktiviere oder deaktiviere Samsung-Tastatur



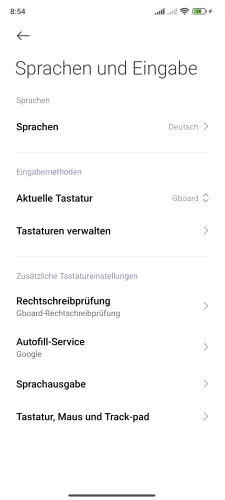

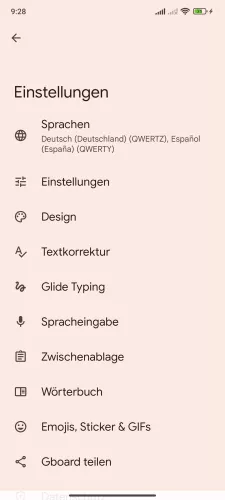

- Öffne die Einstellungen
- Tippe auf Weitere Einstellungen
- Tippe auf Sprachen und Eingabe
- Tippe auf Tastaturen verwalten
- Tippe auf Gboard
- Tippe auf Einstellungen
- Aktiviere oder deaktiviere Haptisches Feedback bei Tastendruck



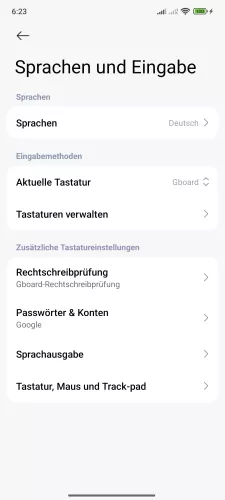


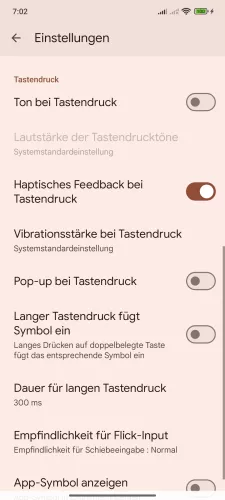
- Öffne die Einstellungen-App
- Tippe auf Weitere Einstellungen
- Tippe auf Sprachen und Eingabe
- Tippe auf Tastaturen verwalten
- Tippe auf Gboard
- Tippe auf Einstellungen
- Aktiviere oder deaktiviere Haptisches Feedback bei Tastendruck







- Öffne die Einstellungen
- Tippe auf Weitere Einstellungen
- Tippe auf Sprachen und Eingabe
- Tippe auf Tastaturen verwalten
- Tippe auf Gboard
- Tippe auf Einstellungen
- Aktiviere oder deaktiviere Haptisches Feedback bei Tastendruck
Auf dem Android-Handy ist an verschiedenen Stellen ein haptisches Feedback spürbar, was Aktionen oder Eingaben bestätigen soll. So bietet auch die virtuelle Tastatur eine Vibration beim Tippen, welche standardmäßig aktiv ist. Auf Wunsch kann man die Vibration der Tastatur deaktivieren oder aber die Vibrationsstärke ändern.
Hinweis: Man kann die Vibration unabhängig von dem Tastatur-Ton einschalten oder ausschalten.
Diese Anleitung gehört zu unseren umfassendem Guide für Stock Android. Alles Schritt für Schritt erklärt!








