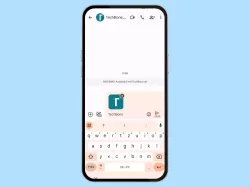Samsung: Apps auf dem Startbildschirm verwalten
Lerne, wie du Apps auf dem Startbildschirm hinzufügen oder entfernen kannst.
Von Simon Gralki · Veröffentlicht am
Mit dieser Anleitung aus unserem ultimativen Samsung-Guide erklären wir dir die Benutzeroberfläche OneUI Schritt für Schritt.
Auf dem Samsung-Smartphone können alle Apps beziehungsweise deren Verknüpungen zum Startbildschirm hinzugefügt werden, um einen schnellen Zugriff zu gewährleisten. Wie man App-Verknüpfungen hinzufügt, entfernt oder ausblenden kann, zeigen wir hier.
Um die Übersicht auf den Startbildschirmen des Samsung-Smartphones zu behalten und einen direkten Zugriff zu gewährleisten, können Apps jederzeit hinzugefügt, verschoben oder entfernt werden, die dann beispielsweise nur über die App-Übersicht beziehungsweise den App-Drawer zugänglich sind.
Auch lassen sich Apps automatisch nach der Installation zum Startbildschirm hinzufügen oder sogar verstecken, sodass sie weder auf dem Startbildschirm noch in der App-Übersicht angezeigt werden.
Automatisch hinzufügen
Neu installierte Apps werden auf Samsung-Geräten mit One UI nicht automatisch auf dem Startbildschirm hinzugefügt und sind standardmäßig nur in der App-Übersicht zu finden.
In den Startbildschirm-Einstellungen kann die Funktion "Neue Apps für den Startbildschirm" aktiviert werden, wodurch App-Verknüpfungen automatisch nach der Installation zum Startbildschirm hinzugefügt werden und einen schnellen Zugriff bieten.
Hinweis: Diese Option ist nicht verfügbar, wenn die App-Übersicht deaktiviert ist.



- Öffne die Einstellungen
- Tippe auf Startbildschirm
- Aktiviere oder deaktiviere Neue Apps für den Startbildschirm
Apps ein-/ausblenden
App-Verknüpfungen lassen sich auf dem Startbildschirm und in der App-Übersicht ausblenden beziehungsweise verstecken, um die eigene Privatsphäre auf dem Samsung-Smartphone zu schützen. Über die Startbildschirm-Einstellungen auf dem Samsung-Gerät können installierte Apps jederzeit ausgeblendet und wieder eingeblendet werden.
Hinweis: Diese Funktion blendet lediglich die App auf dem Startbildschirm und App-Bildschirm aus. Die versteckten Apps sind nach wie vor in den normalen Einstellungen unter Apps sichtbar.




- Öffne die Einstellungen
- Tippe auf Startbildschirm
- Tippe auf Apps auf Start- und Apps-Bildschirm ausblenden
- Wähle die gewünschten Apps und tippe auf OK
Apps hinzufügen
Ist die App-Übersicht aktiviert, werden nicht alle Apps auf den verschiedenen Startbildschirmen auf dem Samsung-Smartphone angezeigt, sondern in der App-Schublade gesammelt.
Um den Startbildschirm an die eigenen Nutzerbedürfnisse anzupassen, können einzelne App-Verknüpfungen jederzeit hinzugefügt werden, was einen schnellen Zugriff gewährt.


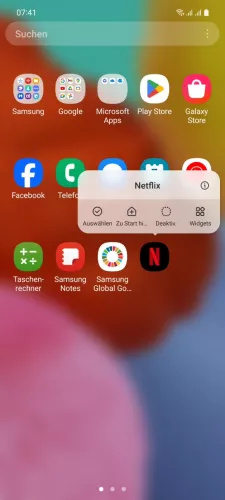



- Wische auf dem Startbildschirm nach oben, um den App Drawer zu öffnen
- Tippe und halte eine App
- Tippe auf Auswählen (Mehrfachauswahl) oder wähle Zu Start hinzufügen
- Wähle weitere Apps
- Tippe und halte eine der markierten Apps und ziehe sie nach oben
- Lasse die Apps los, um sie zum Startbildschirm hinzuzufügen
Apps entfernen
Ist die App-Übersicht auf dem Samsung-Smartphone aktiviert, können App-Verknüpfungen jederzeit wieder von dem Startbildschirm entfernt werden, falls sie nicht länger benötigt werden.
Ein längeres Tippen reicht aus, um die Bearbeitungsfunktion der App-Verknüpfung zu öffnen, worüber sie mittels Entfernen-Schaltfläche wieder vom Startbildschirm entfernt werden kann.
Hinweis: Beim Entfernen einer App-Verknüpfung wird die App nicht deinstalliert und die dazugehörigen Daten nicht gelöscht.




- Tippe und halte eine App
- Tippe auf Auswählen
- Wähle weitere Apps
- Tippe auf Entfernen
Häufig gestellte Fragen (FAQ)
Wo kann man heruntergeladene Apps finden?
Werden die heruntergeladenen Apps nicht automatisch zum Startbildschirm des Samsung-Smartphones hinzugefügt, können sie jederzeit über die App-Übersicht ausgeführt werden.
Für einen schnelleren Zugriff, kann der Nutzer jederzeit App-Verknüpfungen zum Startbildschirm hinzufügen und beispielsweise in Ordnern verwalten.
Wie kann man Apps verstecken?
Jede installierte App auf dem Samsung-Smartphone kann ein- und ausgeblendet werden, um die Privatsphäre des Nutzers zu schützen.
Beim Ausblenden von Apps werden diese nicht länger auf dem Startbildschirm und in der App-Übersicht angezeigt.
Wie kann man Apps automatisch zum Startbildschirm hinzufügen?
Neu heruntergeladene Apps können automatisch zum Startbildschirm des Samsung-Smartphones hinzugefügt werden, sodass ein direkter Zugriff gewährleistet ist.
Das automatische Hinzufügen von Apps kann jederzeit in den Startbildschirm-Einstellungen aktiviert oder deaktiviert werden.