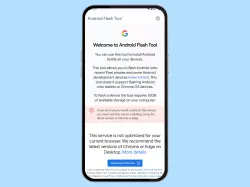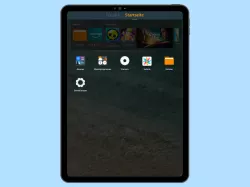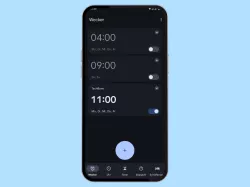Android: Einstellungen vom Bildschirm anpassen
Stelle das Display deines Android-Smartphones an deine Bedürfnisse ein.
Von Simon Gralki · Veröffentlicht am
Unter Android können natürlich auch die Einstellungen vom Bildschirm angepasst werden. Sei es der Bildschirm-Timeout, Drehen, Anzeigegröße oder Gesten - wir zeigen wie und wo die Einstellungen zu finden sind.
Gerade die ersten Stunden mit einem Android-Smartphone verbringt man die meiste Zeit beim Personalisieren. Hier und da eine App installieren, den Hintergrund einrichten und alles was sonst noch dazu gehört. Einige Optionen werden aber erst angepasst, die mit der Zeit erforderlich werden. Zum Beispiel das Ändern des Bildschirm-Timeout´s, also die Zeit bis der Bildschirm sich ausschalten, wenn keine aktive Nutzung mehr getätigt wird.
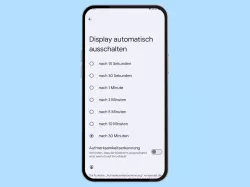
Android: Bildschirm-Timeout anpassen
Der Handy-Bildschirm geht zu schnell aus? Hier zeigen wir, wie man das Bildschirm-Timeout ändern kann, sodass der...

Du möchtest die Inhalte auf dem Bildschirm vergrößern? Hier zeigen wir, wie man die Anzeigegröße einstellen kann.
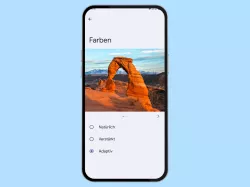
Android: Farben vom Bildschirm anpassen
Du möchtest für den Bildschirm die Farben anpassen? Hier zeigen wir, wie man das Farbschema einstellen kann.
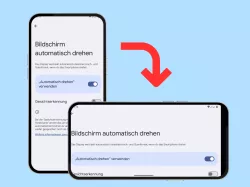
Android: Bildschirm automatisch drehen
Du möchtest unter Android den Bildschirm drehen? Hier zeigen wir, wie man das Bildschirm drehen einstellen kann.
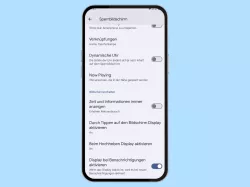
Android: Display bei Benachrichtigungen aktivieren
Du möchtest bei neuen Benachrichtigungen den Bildschirm einschalten lassen? Hier zeigen wir, wie man die...

Android: Bildschirm durch Tippen einschalten
Du möchtest auf den Bildschirm tippen und so das Display aktivieren? Hier zeigen wir, wie man das Einschalten des...
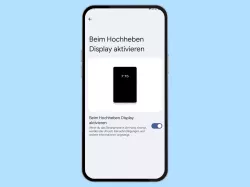
Android: Bildschirm durch Anheben aktivieren
Du möchtest beim Anheben den Bildschirm einschalten lassen? Hier zeigen wir, wie man die automatische Display-Aktivierung...
Diese Anleitung gehört zu unseren umfassendem Guide für Stock Android. Alles Schritt für Schritt erklärt!
Häufig gestellte Fragen (FAQ)
Warum wird mein Bildschirm dunkler?
Wenn der Bildschirm nach kurzer Zeit sich etwas abdunkelt bedeutet dies, dass der Bildschirm-Timeout in Kürze abläuft und das Android Handy in den Ruhezustand geht. Um dies zu verhindern muss der Bildschirm berührt werden. Auch kann der Timeout angepasst werden, damit sich das Display nicht so schnell abdunkelt.
Wie kann man den Bildschirm dauerhaft anlassen?
Unter purem Android gibt es auf dem ersten Blick keine Option zum Deaktivieren des Bildschirm-Timeout´s. Wer ein dauerhaft aktives Display haben möchte, muss in den Entwickleroptionen die Option "Dauerhaft aktiv" aktivieren.
Wie drehe ich den Bildschirm?
Ist die Auto-Rotation aktiviert, dreht sich der Bildschirm automatisch sobald das Android Handy in eine andere Lage versetzt wird. Ist die Rotation deaktiviert und der Bildschirm fixiert, lässt sich über die Navigationsleiste das Drehen auch erzwingen.
Warum schaltet sich mein Bildschirm automatisch aus?
Wenn sich der Bildschirm automatisch ausschaltet, meist nach 30 Sekunden, liegt es am Bildschirm-Timeout. Der Timeout startet, sobald das Smartphone nicht benutzt wird. Ist der Timer erreicht, schaltet sich der Bildschirm aus. Über die Einstellungen kann der Bildschirm-Timeout angepasst werden.