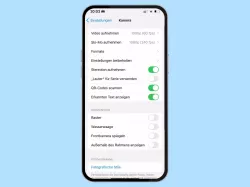Samsung: Kamera-Einstellungen anpassen
Hier zeigen und erklären wir dir die Einstellungen der Kamera auf dem Samsung-Smartphone.
Von Simon Gralki · Veröffentlicht am
Die Kamera-App bietet nicht nur die Aufnahme von Fotos oder Videos, sondern auch zahlreiche Einstellungen, um eine Aufnahme zu erleichtern oder zu personalisieren. Wie man beispielsweise Wasserzeichen einstellt, Selfies spiegelt oder den Speicherort der Kamera ändert, zeigen wir hier.
Für eine optimale Aufnahme bietet die Kamera auf dem Samsung-Smartphone Auto HDR, Videostabilisierung oder die Anzeige eines Rasters in der Kameravorschau, um einen geraden Schnitt zum Horizont zu erhalten und unterschiedliche Auslöse-Optionen, um beispielsweise Fotos durch zeigen der Handfläche aufzunehmen.
Neben den Funktionen zur Foto- und Videoaufnahme kann der Nutzer andere Optionen wie die Funktion der Lautstärketasten in der Kamera-App, das Speichern der Standortinformationen (Geotagging) oder die Speicherkarte (microSD) als Standardspeicherort festlegen.
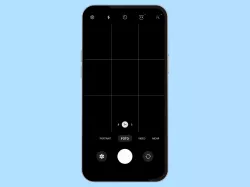
Samsung: Kamera-Raster aktivieren oder deaktivieren
Du möchtest bei der Kamera die Rasterlinien anzeigen lassen? Hier zeigen wir, wie man das Kamera-Raster einblenden oder...
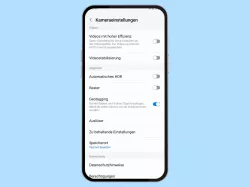
Samsung: Geotagging aktivieren oder deaktivieren
Du möchtest den Standort in Fotos speichern? Hier zeigen wir, wie man das Speichern der Standortdaten in Fotos einstellen...
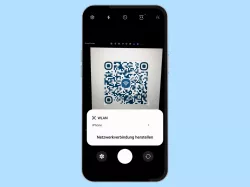
Samsung: Mit der Kamera QR-Codes scannen
Du möchtest QR-Codes auslesen? Wie man das Scannen von QR-Codes aktivieren kann, zeigen wir hier.

Samsung: Kamera-Speicherort ändern
Du möchtest Fotos automatisch auf der SD-Karte speichern? Hier zeigen wir, wie man den Speicherort der Kamera ändern kann.

Samsung: Kamera-Schnellstart aktivieren oder deaktivieren
Du möchtest bei aktiver Bildschirmsperre die Kamera starten? Hier zeigen wir, wie man den Schnellstart der Kamera...

Samsung: In der Kamera 2 Auslöser einblenden oder ausblenden
Du möchtest einen zusätzlichen Kamera-Auslöser anzeigen lassen? Hier zeigen wir, wie man einen zweiten Auslöser einblenden...

Samsung: Mittels Wasserzeichen ein Zeitstempel auf Fotos anzeigen lassen
Du möchtest Datum und Uhrzeit auf Bildern anzeigen? Hier zeigen wir, wie man das Kamera-Wasserzeichen einstellen kann.
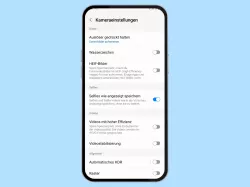
Samsung: Frontkamera spiegeln und spiegelverkehrte Selfies verhindern
Deine Selfie-Bilder sind spiegelverkehrt? Hier zeigen wir, wie man die spiegelverkehrte Kamera ändern kann.
Funktion von Halten des Auslösers
Wird der virtuelle Auslöser in der Kameravorschau gehalten, standardmäßig eine Serienaufnahme von Bildern erstellt.
Die Funktion beim Halten des Auslösers kann jederzeit geändert werden, wofür die folgenden Optionen zur Verfügung stehen:
- Serienbilder aufnehme
- GIF erstellen

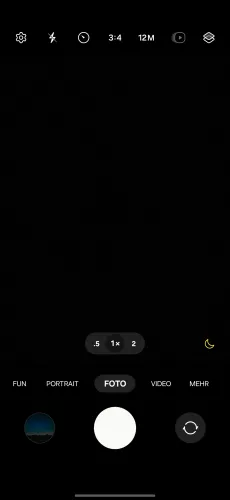


- Öffne die Kamera-App
- Öffne die Einstellungen
- Tippe auf Auslöser gedrückt halten
- Wähle Serienbilder aufnehmen oder GIF erstellen




- Öffne die Kamera-App
- Öffne die Einstellungen
- Tippe auf Auslöser gedrückt halten
- Wähle Serienbilder aufnehmen oder GIF erstellen
HDR
HDR steht für "High Dynamic Range" und ist auf jedem Samsung-Gerät verfügbar und kann in den Kamera-Einstellungen aktiviert oder deaktiviert werden.
Durch HDR werden Über- und Unterbelichtungen vermieden, wie es beispielsweise bei Aufnahmen mit viel Sonnenlicht oder bei Landschaften der Fall ist, indem die Helligkeitsunterschiede automatisch angeglichen werden.

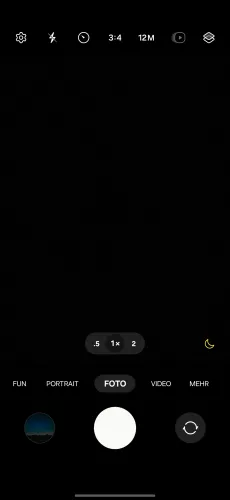
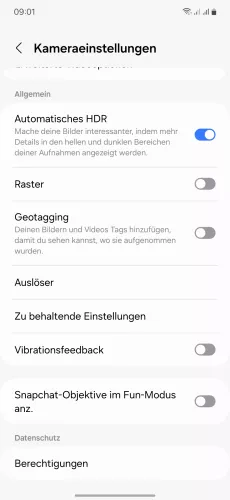
- Öffne die Kamera-App
- Öffne die Einstellungen
- Aktiviere oder deaktiviere Automatisches HDR



- Öffne die Kamera-App
- Öffne die Einstellungen
- Aktiviere oder deaktiviere Automatisches HDR
Reihenfolge der Kamera-Modi
Auf dem Kamera-Bildschirm werden neben den zwei Standard-Modi Foto und Video noch weitere Zugriffe wie Live-Fokus, Pro oder Panorama angezeigt.
Je nach Ausstattung des Samsung-Gerätes können noch weitere Modi verfügbar sein, wobei die Anordnung beziehungsweise die Reihenfolge jederzeit geändert oder auch ein nicht benötigter Modus ausgeblendet werden kann.

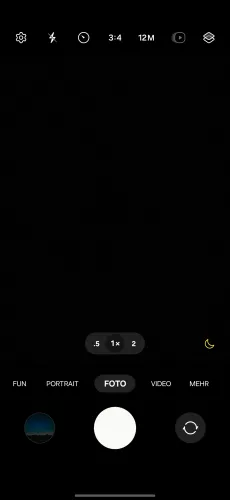

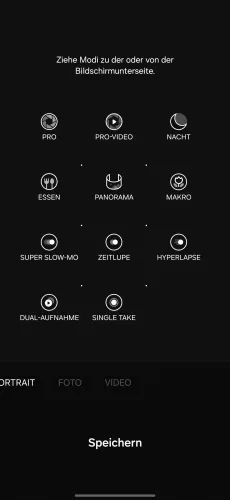
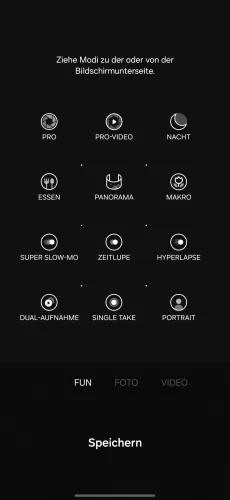
- Öffne die Kamera-App
- Tippe auf Mehr
- Tippe auf Hinzufügen
- Entferne, ordne oder füge die Kameramodi hinzu
- Tippe auf Speichern





- Öffne die Kamera-App
- Tippe auf Mehr
- Tippe auf Hinzufügen
- Entferne, ordne oder füge die gewünschten Kameramodi hinzu
- Tippe auf Speichern
Funktion der Lautstärketasten
Standardmäßig wird, abhängig vom ausgewähltem Kameramodus auf dem Samsung-Gerät, ein Bild oder ein Video aufgenommen, wenn die seitlichen Lautstärke-Tasten in der Kamera-App gedrückt werden.
Alternativ kann mit den Lautstärke-Tasten auch der Zoom oder die Systemlautstärke reguliert werden, falls eine Direktaufnahme von Fotos oder Videos nicht erwünscht ist.

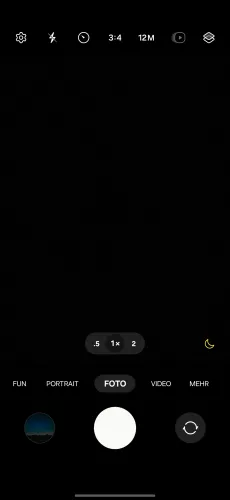
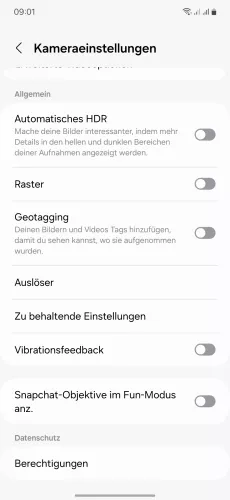
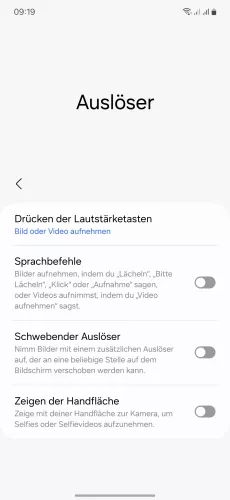

- Öffne die Kamera-App
- Öffne die Einstellungen
- Tippe auf Auslöser
- Tippe auf Drücken der Lautstärketasten
- Wähle Bild/Video aufnehmen, Heran-/Herauszoomen oder Lautstärke steuern





- Öffne die Kamera-App
- Öffne die Einstellungen
- Tippe auf Auslöser
- Tippe auf Drücken der Lautstärketasten
- Wähle Bild oder Video aufnehmen, Heran- oder Herauszoomen oder Systemlautstärke steuern
Selfie-Aufnahme mit Handflächen-Geste
Standardmäßig ist die Funktion "Zeigen der Handfläche" auf dem Samsung-Gerät aktiviert
Bei der Funktion "Zeigen der Handfläche" handelt es sich um eine Geste, mit der sich Fotos (Selfies) aufnehmen lassen, indem die Handfläche gezeigt wird.
Nach dem Zeigen der Handfläche wird ein kurzer Timer von 3 Sekunden gestartet und nach Ablauf automatisch der Auslöser betätigt wird beziehungsweise eine Selfie-Aufnahme erfolgt.
Hilfreich ist die Funktion vor allem dann, wenn das Samsung-Gerät etwas weiter entfernt ist, wie beispielsweise bei der Verwendung eines Selfie Sticks.

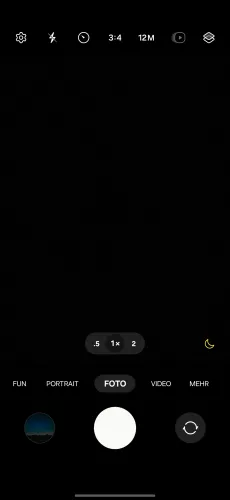
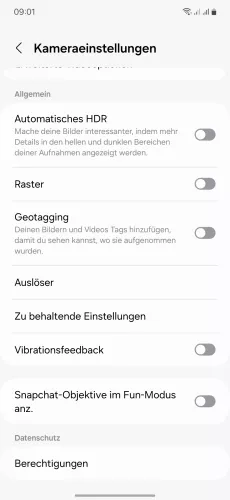

- Öffne die Kamera-App
- Öffne die Einstellungen
- Tippe auf Auslöser
- Aktiviere oder deaktiviere Zeigen der Handfläche




- Öffne die Kamera-App
- Öffne die Einstellungen
- Tippe auf Auslöser
- Aktiviere oder deaktiviere Zeigen der Handfläche
Videostabilisierung
Mit der Videostabilisierung, die standardmäßig aktiviert ist, werden Verwackelungen und Instabilität automatisch vom Samsung-Gerät korrigiert und Wackler weicher dargestellt.
Die Stabilisierung für die Aufnahme von Videos wird nur von der Hauptkamera unterstützt und kann auch jederzeit deaktiviert werden.

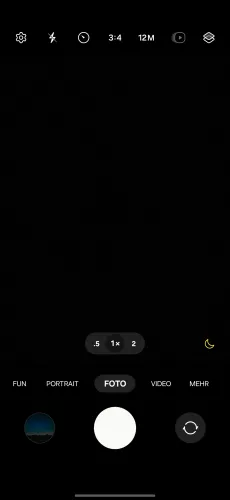

- Öffne die Kamera-App
- Öffne die Einstellungen
- Aktiviere oder deaktiviere Videostabilisierung



- Öffne die Kamera-App
- Öffne die Einstellungen
- Aktiviere oder deaktiviere Videostabilisierung
Sprachauslöser
Neben der Aufnahme durch Drücken der Lautstärketasten, des schwebenden Auslösers, per Geste oder mittels des Auslösers am unteren Bereich des Bildschirms kann auf dem Samsung-Gerät auch ein Foto durch Sprachsteuerung (Sprachauslöser) aufgenommen werden.
Sofern die Funktion aktiviert ist, können mit folgenden Befehlen ein Foto/Video aufgenommen werden.
Kamera-Sprachbefehle
- Lächeln
- Bitte Lächeln
- Klick
- Aufnahme
- Video aufnehmen

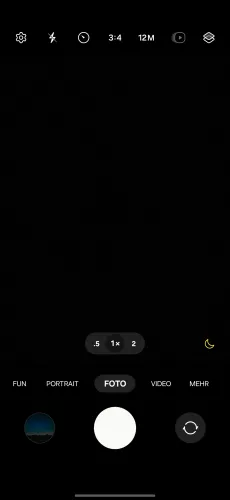
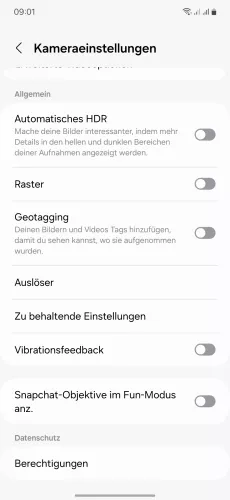
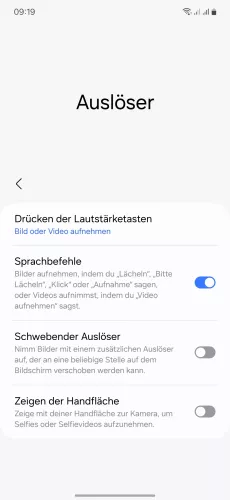
- Öffne die Kamera-App
- Öffne die Einstellungen
- Tippe auf Auslöser
- Aktiviere oder deaktiviere Sprachbefehle




- Öffne die Kamera-App
- Öffne die Einstellungen
- Tippe auf Auslöser
- Aktiviere oder deaktiviere Sprachbefehle
Szenenoptimierung
Ist die Szenenoptimierung aktiviert (Standard) werden die Kameraeinstellungen automatisch an die aktuelle Szene angepasst, was bedeutet, dass bei Nachtbilder beispielsweise die Belichtungszeit erhöht, bei Makroaufnahmen die Tiefenschärfe angepasst oder bei Aufnahmen von Landschaften die Farben lebendiger gestaltet werden.

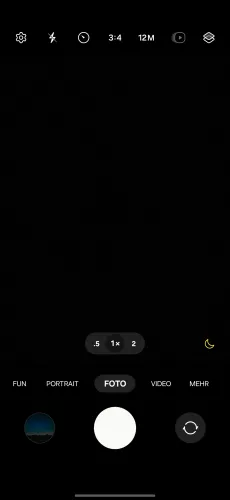
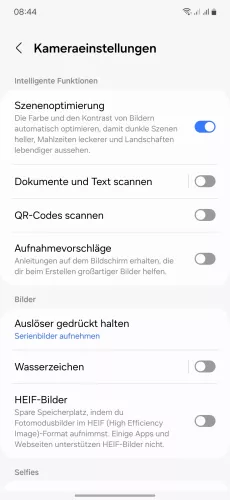
- Öffne die Kamera-App
- Öffne die Einstellungen
- Aktiviere oder deaktiviere Szenenoptimierung



- Öffne die Kamera-App
- Öffne die Einstellungen
- Aktiviere oder deaktiviere Szenenoptimierung
Kameramodus speichern
Standardmäßig wird bei jedem Öffen der Kamera auf dem Samsung-Smartphone automatisch der Fotomodus gestartet.
Um zu verhindern, dass ein bestimmter Modus oder etwaige Einstellungen erneut vorgenommen müssen, kann jederzeit der zuletzt verwendete Modus gespeichert werden.
Wurde also beispielsweise zuletzt ein Video aufgenommen, wird beim Ausführen der Kamera-App direkt der Videomodus gewählt.

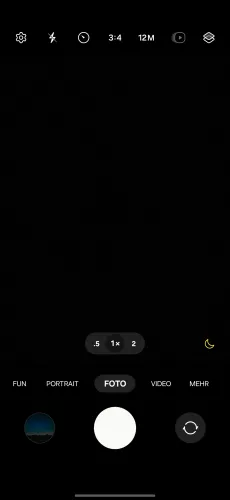


- Öffne die Kamera-App
- Öffne die Einstellungen
- Tippe auf Zu behaltende Einstellungen
- Aktiviere oder deaktiviere die gewünschten Optionen




- Öffne die Kamera-App
- Öffne die Einstellungen
- Tippe auf Zu behaltende Einstellungen
- Aktiviere oder deaktiviere die gewünschten Optionen
Videoauflösung
Je nach Samsung-Modell stehen dem Nutzer unterschiedliche Videoauflösungen und Videoformate zur Verfügung
Auf den meisten Geräten ist mindestens HD und FullHD verfügbar, wobei es bei den Mittelklassen- und Oberklassen-Geräten zudem die Möglichkeit gibt, Videos in UltraHD (4K) aufzunehmen, was sich allerdings auf den Speicherplatz auswirkt und der Nutzer deshalb die Videoauflösung ändern kann.
Hinweis: Die Option ist seit Android 11 - One UI 3 nicht mehr verfügbar.

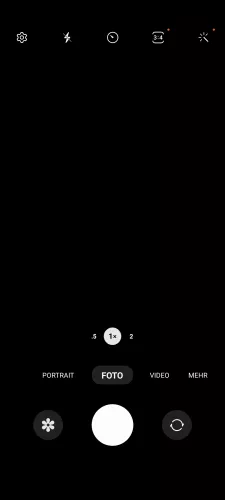
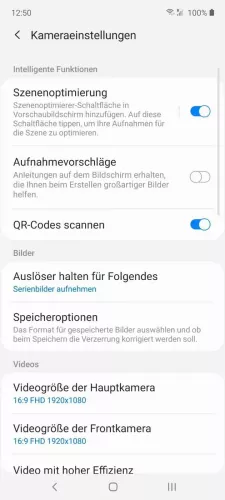

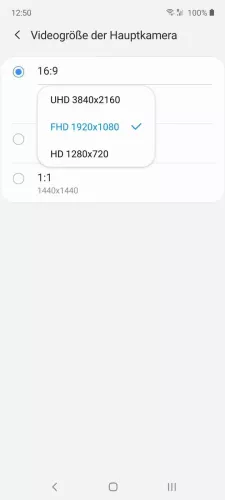
- Öffne die Kamera-App
- Öffne die Einstellungen
- Wähle Videogröße der Hauptkamera oder Videogröße der Frontkamera
- Wähle ein Format und tippe auf Auflösung
- Lege die gewünschte Auflösung fest
Mit dieser Anleitung aus unserem ultimativen Samsung-Guide erklären wir dir die Benutzeroberfläche OneUI Schritt für Schritt.
Häufig gestellte Fragen (FAQ)
Warum werden Fotos auf der SD-Karte gespeichert?
Ist im Samsung-Smartphone eine Speicherkarte (microSD) eingelegt, werden die aufgenommenen Fotos und Videos automatisch im externen Speicher gespeichet.
Der Speicherort für Fotos und Videos kann jederzeit in den Kameraeinstellungen geändert werden.
Warum scannt die Kamera keine QR-Codes?
Für das automatische Scannen von QR-Codes über die Kamera muss die Funktion in den Kameraeinstellungen auf dem Samsung-Gerät eingeschaltet werden.
Wo kann man das Kameraraster einstellen?
Das Raster in der Kameravorschau kann in den Einstellungen der Kamera-App aktiviert werden. Nach der Aktivierung des Rasters der Kamera werden Felder im Format 3x3 angezeigt.
Wie kann man ein Wasserzeichen auf Fotos einblenden?
Unterstützte Samsung-Geräte können ein Wasserzeichen des Gerätemodells in der unteren linken Ecke auf Fotos einblenden, welches auch personalisiert und mit eigenem Text gestaltet werden kann.
Die Anzeige des Wasserzeichens auf Fotos kann nicht verändert werden und bleibt immer links unten.
Was ist der schwebende Auslöser?
Der schwebende Auslöser ist ein zusätzlicher Auslöse-Button, der auf dem Bildschirm des Samsung-Smartphones angezeigt wird und beliebig verschoben werden kann.