Windows 11: Kamera verwenden oder einstellen
Lerne, wie du unter Windows eine angeschlossene Kamera verwenden und konfigurieren kannst.
Von Simon Gralki · Veröffentlicht am
Das Gefühl von der Webcam beobachtet zu werden? Hier zeigen wir, wie man die externe oder integrierte Kamera (Webcam) ausschalten und die App-Verwendung dadurch blockieren oder einschränken kann.
Die meisten Laptops verfügen über eine integrierte Webcam am oberen Rand des Bildschirms, die für Videochats in Skype oder andere Programme verwendet werden kann. Da es unterschiedliche Meinungen zu Spionage und Hackerangriffen gibt oder weil sich manche Nutzer beobachtet fühlen, wird die Kamera meistens mit einer Kamera-Abdeckung abgeklebt. Auch der Glaube daran, dass man durch das LED-Licht beziehungsweise der Kameraleuchte bemerkt, wenn die Kamera genutzt wird, versichert nicht, dass man nicht ausgespäht wird.
Um sicherzugehen, kann der Nutzer selbst entscheiden, ob die integrierte Kamera systemweit deaktiviert oder nur für bestimmte Programme zugelassen werden soll, wobei die sicherste Methode die Deaktivierung der Webcam im Geräte-Manager ist.
De-/aktivieren
Um den allgemeinen Zugriff und die Verwendung der integrierten Kamera zu unterbinden, bietet Windows die systemweite Deaktivierung in den Bluetooth- und Geräteeinstellungen, worüber andernfalls auch Netzwerkkameras hinzugefügt werden können.
Alle dort aufgeführten Kameras können jederzeit aktiviert oder deaktiviert werden, was sich auf die Nutzung von allen installierten Programmen/Apps auswirkt.
Hinweis: Um die Kamera gänzlich still zu legen, kann sie jederzeit über den Geräte-Manager deaktiviert werden.



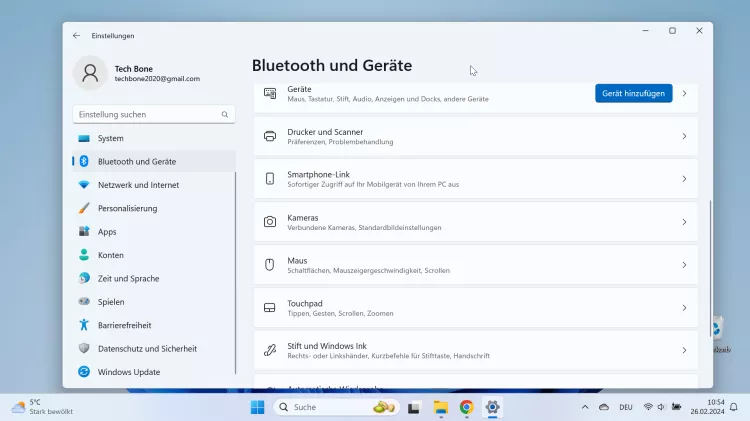
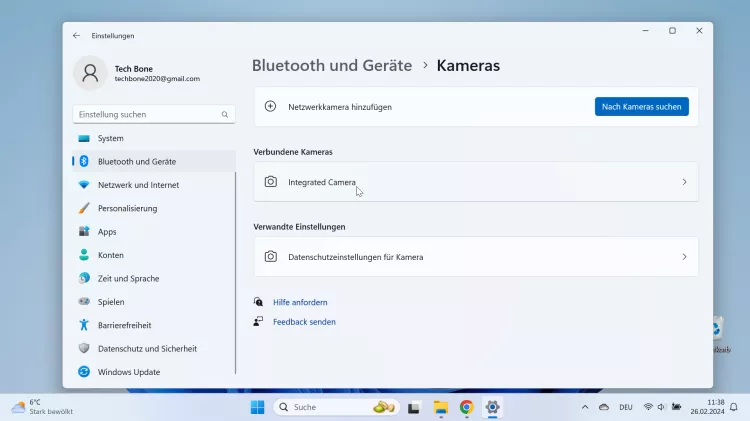

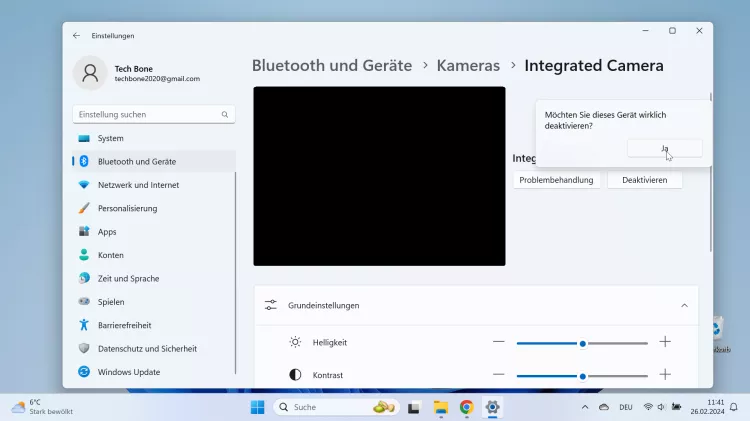
- Öffne das Startmenü
- Öffne die Einstellungen
- Tippe/Klicke auf Bluetooth und Geräte
- Tippe/Klicke auf Kameras
- Wähle eine verbundene Kamera
- Tippe/Klicke auf Deaktivieren
- Tippe/Klicke auf Ja
Zugriffe von Programmen
Neben der systemweiten De-/aktivierung kann der Nutzer eigenhändig festlegen, welche Programme/Apps auf die Kamera zugreifen dürfen und welche nicht. So kann beispielsweise festgelegt werden, dass die Verwendung der Kamera nur für Skype oder Videoanrufe in WhatsApp Desktop zugelassen ist.



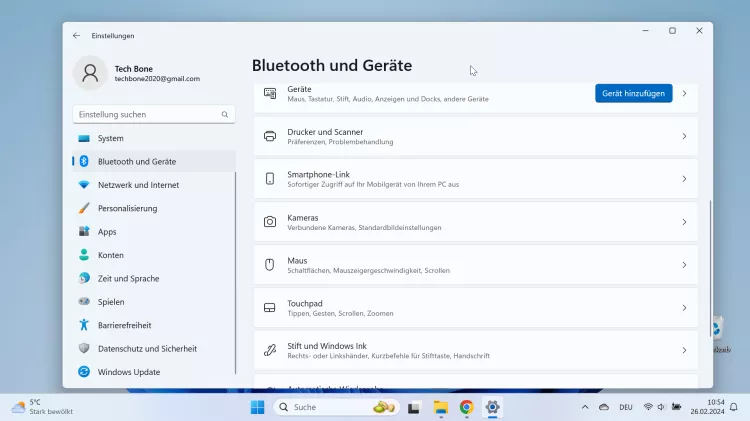
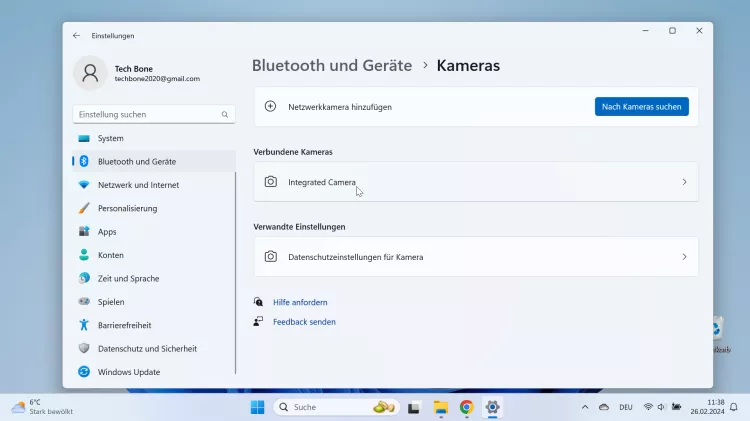


- Öffne das Startmenü
- Öffne die Einstellungen
- Tippe/Klicke auf Bluetooth und Geräte
- Tippe/Klicke auf Kameras
- Wähle eine verbundene Kamera
- Tippe/Klicke auf Datenschutzeinstellungen für Kamera
- Aktiviere oder deaktiviere den Kamerazugriff von einzelnen Apps
Helligkeit/Kontrast
Abhängig von der externen oder integrierten Kamera/Webcam kann jederzeit die Helligkeit und der Kontrast geändert werden, um den Partnern in Videochats beziehungsweise Videoanrufen ein optimales Bild zu liefern.



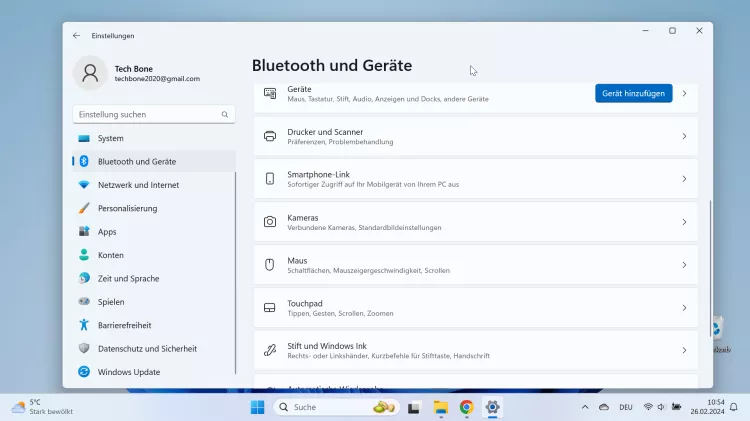
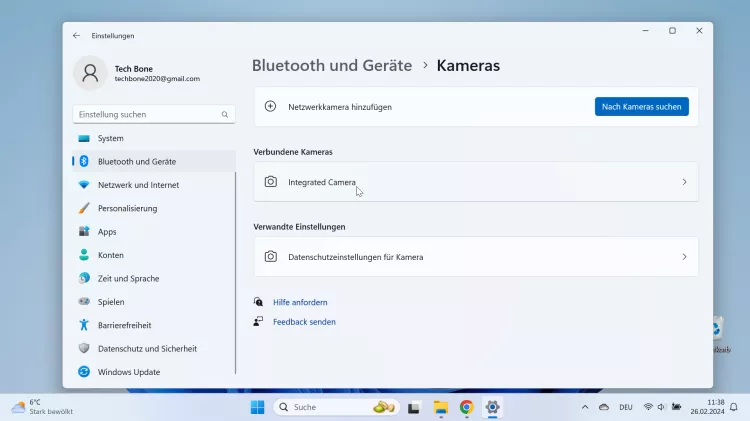
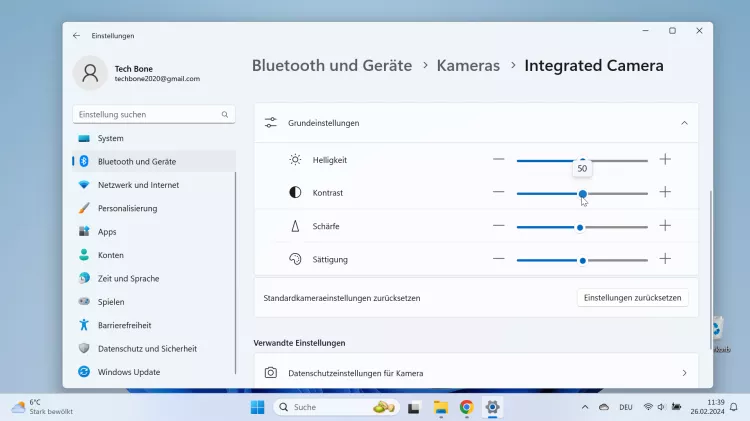
- Öffne das Startmenü
- Öffne die Einstellungen
- Tippe/Klicke auf Bluetooth und Geräte
- Tippe/Klicke auf Kameras
- Wähle eine verbundene Kamera
- Lege die Helligkeit, Kontrast oder Sättigung und Schärfe fest
Verwendung
Die Kamera-App beziehungweise -Programm zur Aufnahme von Fotos oder Videos ist über das Startmenü erreichbar und bietet neben den verschiedenen Kameramodis auch unterschiedliche Einstellungen, sodass je nach Gerät zwischen der Front- und Hauptkamera bei Tablets (Surface) gewechselt oder die Qualität von Fotos/Videos geändert werden kann.
Diese Anleitung ist Teil unseres ausführlichen Windows 11 Guide, in dem wir dir alle Schritt für Schritt erklären!
Häufig gestellte Fragen (FAQ)
Wie teste ich die Kamera?
In den Geräteeinstellungen unter Windows befindet sich die Menüoption der Kamera, die eine Vorschau der integrierten Webcam oder der über USB-Kabel angschlossenen Kameras bietet.
Außerdem ist unter Windows eine Kamera-App vorinstalliert, die auf Tablets, Laptops oder Desktop-PCs über das Startmenü ausgeführt werden kann.
Wie kann man den Zugriff auf die Kamera erlauben?
Eine Übersicht aller installierten Programme/Apps, die auf die Kamera zugreifen und sie verwenden befindet sich in den Datenschutzeinstellungen und kann jederzeit verwaltet werden. Hierüber kann die Verwendung der Kamera für einzelne Programme eingeschaltet oder ausgeschaltet werden.
Warum funktioniert die Kamera nicht?
Funktioniert die Kamera nicht richtig oder liefert ein schlechtes Bild, kann es an fehlerhaften Treibern liegen, die über den Geräte-Manager aktualisiert werden können. Anschließend empfiehlt sich ein Neustart von Windows beziehungsweise des Laptops/PCs.
Wie kann man die Kamera aktivieren?
Dank Windows Update dürften die nötigen Treiber der integrierten Webcam bereits installiert sein, sodass der Nutzer die Kamera in Windows aktivieren oder deaktivieren kann.
Dazu müssen lediglich die Geräteeinstellungen der Kamera geöffnet und das gewünschte Gerät (integrated Camera) ausgewählt und das Ein-/ausschalten bestätigt werden.









